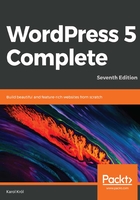
Working with post revisions
Apart from many content-formatting features, WordPress also allows some basic version control for your posts. What this means is that WordPress keeps every subversion of all your posts. Or in plain English, every time you press the Update button, instead of overwriting the previous version of the post, WordPress creates a completely new one and still stores the old version safely in the database.
Although this feature doesn't seem like the most useful one at first, it's actually very important for sites where the content is managed by more than one person. In such a scenario, it's easy to get the newest versions of the posts mixed up, so it's always good to have the possibility to return to the previous one.
Once again, we're going to find the revisions by looking into the Document tab of the settings sidebar. There's a section labeled Revisions there, along with a number corresponding to how many actual revisions there are for the post you're currently editing:

If you click on this label, you will be taken to a page where you can compare individual revisions, and then restore the one you want to work with from now on. The interface provides the main slider that can be used to select individual revisions of the post. This is visible in the following screenshot:

The revision functionality has two main versions:
- The first one is when the Compare any two revisions box isn't checked, and it lets you compare the revision that's currently selected (on the slider) to the revision directly preceding it.
- The second version is when the Compare any two revisions box is checked. In this case, you can select the revisions you want to compare individually, which essentially allows you to compare any two revisions, just like the box suggests. The revision on the left is always the previous revision, while the one on the right is the next or current one (visible in the preceding screenshot). Every paragraph where a difference is established will be highlighted in red and green, and every individual difference will have additional highlighting. Clicking on the Restore This Revision button will restore the revision on the right, and you will be brought back to the post-editing screen automatically.
If you feel that revisions won't be of any particular use to your site, then you can simply choose to not pay attention to the Revisions box. When you work with your content normally, not worrying about the revisions, WordPress will always display the most recent versions of your posts by default.