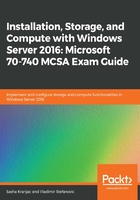
Assessing virtualization workloads
The MAPT, or MAP Toolkit, is a free utility that's used to gather detailed information about infrastructure, both software and hardware, and will help you discover and determine the status and inventory of the servers, workstations, and applications that are installed on your machines. It helps you plan for local deployment, readiness assessments, virtualization, and migration to Microsoft Azure virtual machines. The data the MAP Toolkit gathers can also help you to assess device driver availability, making hardware upgrade recommendations much easier. It is important to note that the MAP Toolkit does not need a software agent to collect the data and perform assessment; instead, it takes advantage of the available technologies to perform these tasks, such as Active Directory Domain Services, Computer Browser Service, SSH, the Remote Registry Service, and Windows Management.
MAP Toolkit can assist you in four main areas:
- Software usage tracking
- Private and public cloud migration and virtualization capacity planning
- Software and hardware migration readiness assessments
- Discovery and inventory of computers and applications
MAP Toolkit recognizes the following operating systems and technologies:
- Windows XP to Windows 10
- Windows 2000 Server to Windows Server 2016
- VMware: vSphere, vCenter, ESX, ESXi, Server
- SQL Server
- Oracle
- Hyper-V
- System Center Configuration Manager
- Exchange Server
- SharePoint Server
- BizTalk Server
- Lync/Skype for Business Server 2015
- Office 2016 and previous versions
- Internet Explorer
- Office 2016 and previous versions
- Visual Studio 2010 and 2012, Premium and Ultimate versions
- Linux distributions
- Software ID Tags
MAP Toolkit includes the following components:
- MAPSetup.exe: An installation package containing the tool and the SQL LocalDB
- readme_en.htm: An information page about installing the MAP Toolkit, including installation prerequisites and known issues
- MAP_Sample_Documents.zip: Contains sample reports and proposals
- MAP_Training_Kit.zip: Contains a sample database and instructions for completing various exercises
The operating systems that are supported are as follows:
- Windows 10
- Windows 7 Service Pack 1
- Windows 8
- Windows 8 Enterprise
- Windows 8.1
- Windows Server 2008 R2 SP1
- Windows Server 2012
- Windows Server 2012 R2
- Windows Server 2016
The following minimum hardware configurations are the absolute minimum that are required:
- A dual-core 1.5 GHz processor.
- 2 GB of RAM.
- 1 GB of available disk space.
- A network adapter card.
- A graphics adapter that supports a resolution of 1,024 x 768 or higher. At 1,024 x 768, using a DPI setting of more than 100% is not supported. At higher resolutions, DPI settings higher than 100% are supported.
The software requirements are as follows:
- One of the following operating systems:
- Windows 10 (Professional, Enterprise, and Ultimate)
- Windows 8.1 (Professional and Enterprise)
- Windows 8 (Professional and Enterprise)
- Windows 7 with Service Pack 1 (Professional, Enterprise, and Ultimate)
- Windows Server 2012 R2
- Windows Server 2012
- Windows Server 2016
- Windows Server 2008 R2 with Service Pack 1
- .NET Framework 4.5 (download from http://go.microsoft.com/fwlink/?LinkId=389161).
- By default, the MAP Toolkit will install SQL Server 2012 Express LocalDB during setup. The following versions of SQL Server are also supported: SQL Server 2012, SQL Server 2014, and SQL Server 2016. Before running the MAP Toolkit installer, you will need to create an instance named MAPS. The MAP Toolkit requires the collation order of the database engine to be set to SQL_Latin1_General_CP1_CI_AS.
All of these components are also available as separate downloads.
To initiate MAPT setup, execute the MAPsetup.exe file. The installation is straightforward and, after starting the program, the first thing you need to do is choose the existing database or create a new database that will be used to store the assessment data collected.
Creating a new database or having separate reports and inventories is useful, as this allows you to perform an assessment of logical, legal, or otherwise separate environments or when you want to repeat an assessment to refresh the collected data with decommissioned or upgraded machines. Don't forget to include the database naming convention so that you're able to differentiate between different assessments and inventories.
Once MAP Toolkit has the working database defined, the Overview screen shows the available assessment scenarios, such as Cloud, Desktop, Server, virtualization scenarios, and a few others, as shown in the following screenshot:

In the Additional Resources section, you can get help and additional information about MAPT. By going to the MAP Toolkit Sample Reports link, you can see how helpful and powerful MAP Toolkit is. The information that's gathered here is not just a mere list of computers found on a network, but a comprehensive report showing the client or server hardware configuration, the network configuration, possible reasons for not meeting the upgrade requirements, whether any hardware or software upgrades are required, device driver requirements, discovered applications, Volume License Agreement assessment details, SQL Server and database details, VMware migration details, and much more.
To perform a MAP scan, click on the Perform an inventory link on the Overview screen. The Inventory and Assessment Wizard will guide you through the assessment process and help you collect information using different inventory scenarios. The available setups are as follows:
- Windows computers
- Linux/UNIX computers
- VMware computers
- Active Devices and Users
- Exchange Server
- Endpoint Protection Server
- Lync Server
- Software ID (SWID) Tags
- SQL Server
- SQL Server with Database Details
- Microsoft Azure Platform Migration
- Oracle
- Windows Volume Licensing
- Client Access Tracking for Windows Server 2012 or later
- Client Access Tracking for SQL Server 2012 or later
- Client Access Tracking for Configuration Manager
- Client Access Tracking for SharePoint Server 2016
- Client Access Tracking for Remote Desktop Services
Each setup uses different methods to obtain information from network computers, including the Lightweight Directory Access Protocol (LDAP), the Simple Network Management Protocol (SNMP), and Windows Management Instrumentation (WMI):

To discover the computers on the network, several methods are available:
- Active Directory Domain Services (AD DS): This uses the LDAP to retrieve a list of computers from the domains, containers, and organizational units stored on the directory server. This requires the credentials of the domain account to be used to query the Active Directory Domain Services server, as shown in the following screenshot:

- Windows Networking Protocols: This helps to find computers in workgroups and in Windows NT 4.0-based domains using LAN Manager Application Programming Interfaces.
- System Center Configuration Manager: This enables you to discover computers that are managed by the System Center Configuration Manager and requires credentials of an account with access to the Configuration Manager WMI provider on the server you specify.
- Scan an IP range: This option allows you to define the start and end address of an IP address range that the Wizard will scan for computers. The Inventory and Assessment Wizard allows you to scan only 100,000 IP addresses at a time. If you want to scan IP ranges containing more IP addresses, you will need to perform multiple scans:

- Manually enter computer names and credentials: This is convenient when you have a few computers to discover. It requires you to enter your computer names or fully qualified domain names (FQDN) manually.
- Import computer names from a file: This method allows you to specify a list of up to 120,000 computer names to discover. The list can contain only computer names, NetBIOS names, IPv4 addresses, or FQDN, with each name on a new line without any special characters or delimiters, such as tabs, commas, or periods.
For all the technologies and platforms you have chosen in the previous steps, you need to supply the credentials that MAPT will use to connect to the specified computers. The Inventory and Assessment Wizard that appears in the following screenshot shows all the credentials you have entered:

To create a credential entry, observe the following steps:
- Click Create... and the Account Entry window will open, as shown in the following screenshot. Here, you specify the account name and the password to use, as well as one or more technologies MAPT will use to authenticate users in the scanning process:

Some discovery methods do not require credentials for computer discovery and scanning. Others do, especially those that use WMI, SSH, or LDAP.
- In the All Computers Credentials Wizard step, you create account entries that will be used to access each discovered computer.
- The final step shows all configured wizard steps in one place so that you can review the configured settings, including possible configuration errors.
- Click Finish and the computer scan will begin. The discovery progress is shown in a separate window. This includes information about discovered machines, currently inventoried and remaining machines, and the object count for the chosen collectors, as shown in the following screenshot:

After data collection is complete, the assessment of the discovered machines begins. Once the assessment is finished, the Overview page presents the environment summary and information about the machines that have been found and inventoried.
- To get an overview of specific scenarios, click on each scenario name in the left-hand pane to get additional details:

- To get more details and to generate a scenario- or machine-specific assessment downloadable report in a Microsoft Excel worksheet, select the individual scenarios and choose the option to generate a report. You can also choose to repeat the process and initiate the inventory data collection again from the upper-left part of the screen:

The following screenshot shows samples of the Microsoft Assessment and Planning Toolkit Report in Microsoft Excel format, the results of the discovery, the assessment of legacy Windows Server computers, and the Server Consolidation Report. Reports are exhaustive and detailed, allowing you to get a clear picture of a network environment. Each MAP Toolkit scenario report has its unique assessment details and information providing relevant information about the scanned machines' states:

Some more samples of the Microsoft Assessment and Planning Toolkit Report are as follows:
