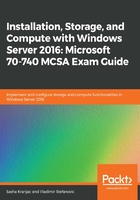
Installing roles and features using the Server Manager
To install roles and features, follow these instructions:
- Start Server Manager and select Manage and Add Roles and Features in the upper-right corner:

- The Add Roles and Features Wizard starts with Before you begin page. This contains initial information and helpful advice. If you want to skip this page in the future, tick Skip this page by default checkbox.
- On the Select installation type page, select which installation type you want to perform, Role-based or feature-based installation or Remote Desktop Services installation:

- The Server Selection tab gives you the option either to select a server or to select a virtual hard disk on which to install roles and features. The Server Pool contains a list of servers that have been added using Add Servers button in Server Manager. You can choose either local server or any of the discovered and listed servers in the Server Pool list. That way, you can install roles and features on a local server or on any remote server using the wizard on a local server. Although you cannot perform installations on multiple servers at once, you can do that easily using PowerShell:

- After selecting the server and hitting Next, the Server Roles page appears. On this page, you can select one or more server roles to install:

Some roles, such as the Files and Storage Services role, have role Services, which provide additional role functionalities and enhancements:

A window will appear if a role has any dependencies that also need to be installed.
The next page is the Features page, which allows you to select one or more features to install, along with any dependencies they may have:

If the roles that you have selected support additional services, you will be able to select them on the Role Services page:

For example, Remote Access role selected in the previous screenshot has three individually selectable components, or Role Services: DirectAccess and VPN (RAS), Routing, and Web Application Proxy.
Each of the selected roles and features might have their own configuration page. After performing eventual configuration tasks and entering required information, the Confirm installation selections button appears.
If the server requires a restart after installation, select this option, but ensure that the users are aware of possible interruptions in operations. The Export configuration settings button saves the steps performed by Add Roles and Features Wizard in an XML template file, which can be used later to perform identical installations using PowerShell.
If the Windows Server 2016 source files are incomplete or missing, the Specify an alternate source path option will tell the wizard the location of the Install.wim file that contains the required source files:

After clicking Install, you can close the wizard window without disturbing the installation. You can track its progress by clicking on the Notifications flag at the top of the Server Manager window:

If the roles or features that you have installed require post-installation steps or additional configuration steps, the Notification flag will give you the relevant information and links.
Uninstalling roles and features is straightforward and simple. In Server Manager, under Manage menu, select Remove Roles and Features. This will start the wizard. Select the target server of the virtual hard disk, deselect the roles and feature that are no longer needed, and click Remove on the last screen. You can restart the server automatically as well.