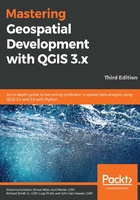
Composing maps
With QGIS, you can create maps that can be printed or exported to image and graphic files. Prior to version 3, in order to create maps, you used the Print Composer; this has now changed its name to Layouts. To create a new Layout, click on Project | New Print Layouts. Give the new layout a name, click on OK, and the composer window will open. From this point on, you can access the new layout from Project | Layouts.
The composer presents you with a blank sheet of paper upon which you can craft your map. Along the left-hand side, there are a series of tools on the Composer Items toolbar. The lower portion of the toolbar contains buttons for adding map elements to your map. These include the map body, images, text, a legend, a scale bar, graphic shapes, arrows, attribute tables, and HTML frames. Map elements become graphics on the composition canvas. By selecting a map element, graphic handles will appear around the perimeter. These can be used to move and resize the element. The upper portion of the Composer Items toolbar contains tools for panning the map data, moving other graphic content, and zooming and panning on the map composition.
The majority of the map customization options can be found in the composer tabs. To specify the sheet size and orientation, use the Composition tab. Once map elements have been added to the map, they can be customized with the Item properties tab. The options available on the Item properties tab change according to the type of map element that is selected. The Atlas generation tab allows you to generate a map book. For example, a municipality could generate an atlas by using a map sheet GIS layer and specifying which attribute column contains the map sheet number for each polygon. The Items tab allows you to toggle individual map elements on and off.
The toolbars across the top contain tools for aligning graphics (the Composer Items actions toolbar), navigating around the map composition (the Paper Navigation toolbar), and tools for managing, saving, and exporting compositions. Maps can be exported as images, PDFs, and SVG graphic files. To export the map, click on the Composer menu and select one from among Export as image..., Export as SVG..., or Export as PDF... depending on your requirements. The following is a screenshot showing the Layout window:
