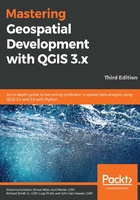
Familiarizing yourself with QGIS Desktop
The QGIS interface is divided into four interface types: Menu Bar, Toolbars, Panel, and Map Canvas. The following screenshot shows QGIS Desktop with all four interface types displayed:

The Map Canvas shows the styled data added to the QGIS project. The Menu Bar, displayed across the top, provides access to most of the QGIS functions. The Toolbars provide quick access to QGIS core functionality. The Toolbars can be arranged to either float independently or dock at the top, bottom, left, or right sides of the application—equally, toolbar ideas can be removed from the screen via Settings | Interface Customization.
Note that if you change the UI via the Interface Customization tool, then you'll need to close QGSIS before you see the changes take effect.
The panels, such as Browser and Layers, provide a variety of functionality and can be arranged to either float independently or dock above, below, right, or left of the map display or side by side as tabs.
QGIS Desktop offers a number of customization options. You can toggle the visibility of toolbars by navigating to View | Toolbars, or by right-clicking on the Menu Bar and then enabling the Toolbars button, which will open a context menu allowing you to toggle the toolbar and panel visibility. You can assign shortcut keys to operations by navigating to Settings | Configure shortcuts. You can also change application options, such as interface language and rendering options, by navigating to Settings | Options.