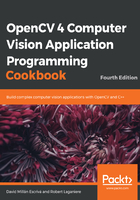
上QQ阅读APP看书,第一时间看更新
How to do it...
Let's take a look at the following steps:
- Include the header files, declaring the classes and functions you will use. Here, we simply want to display an image, so we need the core library that declares the image data structure and the highgui header file that contains all the graphical interface functions:
#include <opencv2/core/core.hpp> #include <opencv2/highgui/highgui.hpp>
- Our main function starts by declaring a variable that will hold the image. Under OpenCV2, define an object of the cv::Mat class:
cv::Mat image; // create an empty image
- This definition creates an image sized 0 x 0. This can be confirmed by accessing the cv::Mat size attributes:
std::cout << "This image is " << image.rows << " x " << image.cols << std::endl;
- Next, a simple call to the reading function will read an image from the file, decode it, and allocate the memory:
image= cv::imread("puppy.bmp"); // read an input image
- You are now ready to use this image. However, you should first check whether the image has been correctly read (an error will occur if the file is not found, if the file is corrupted, or if it is not in a recognizable format) using the empty() function. The empty method returns true if no image data has been allocated:
if (image.empty()) { // error handling
// no image has been created...
// possibly display an error message
// and quit the application
...
}
- The first thing you might want to do with this image is to display it. You can do this by using the functions of the highgui module. Start by declaring the window on which you want to display the images, and then specify the image to be shown on this special window:
// define the window (optional)
cv::namedWindow("Original Image");
// show the image
cv::imshow("Original Image", image);
As you can see, the window is identified by a name. You can reuse this window to display another image later, or you can create multiple windows with different names. When you run this application, you will see an image window as follows:

- Now, you would normally apply some processing to the image. OpenCV offers a wide selection of processing functions, and several of them are explored in this book. Let's start with a very simple one that flips an image horizontally. Several image transformations in OpenCV can be performed in-place, meaning that the transformation is applied directly on the input image (no new image is created). This is the case with the flipping method. However, we can always create another matrix to hold the output result, and that is what we will do:
cv::Mat result; // we create another empty image
cv::flip(image,result,1); // positive for horizontal
// 0 for vertical,
// negative for both
- We are going to display the result on another window:
cv::namedWindow("Output Image"); // the output window
cv::imshow("Output Image", result);
- Since it is a console window that will terminate when it reaches the end of the main function, we add an extra highgui function to wait for a user keypress before ending the program:
cv::waitKey(0); // 0 to indefinitely wait for a key pressed
// specifying a positive value will wait for
// the given amount of msec
You can then see that the output image is displayed on a distinct window, as shown in the following screenshot:

- Finally, you will probably want to save the processed image on your disk. This is done using the following highgui function:
cv::imwrite("output.bmp", result); // save result
The file extension determines which codec will be used to save the image. Other popular supported image formats are JPG, TIFF, and PNG.