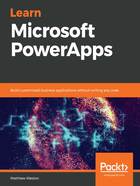
上QQ阅读APP看书,第一时间看更新
Lab 2
In this lab, we are going to create a list within Microsoft SharePoint, and then generate an app from it. This will result in your first working PowerApp; however, after this chapter, we will continue to build our app from scratch. This lab assumes no prior experience with SharePoint Online, therefore, it will walk you through step by step how to create the list ready for the app:
- Navigate to https://portal.office.com and log in using your credentials:

- From the apps list, select SharePoint, which will load the SharePoint home screen:

- Click on + Create site and, in the site creation blade that appears on the right of the screen, select Team site:

- Create a new Team site named it Griffton IT Assets:

- You will then be presented with a new SharePoint site:

- From the + New menu on your newly created homepage, select List:

- On the new list blade, enter the list name as Assets and then click Create.
- Once your list has been created, click + Add Column (located next to Title in the main display):

- Select the column Type of Choice (drop-down) and use the following configuration:
- Name: Asset Type.
- Description: The category of the asset.
- Choices (create one on each line): Laptop, Desktop, Monitor, Camera.
- Click Save:

- Repeat step 8 to step 10 for the following additional columns:
- Item Description: Use the following:
- Type: Multiple lines of text.
- Description: Description of the item in as much detail as possible.
- Received Date: Use the following:
- Type: Date.
- Description: The date which the asset was received into Griffton.
- Issue Date: Use the following:
- Type: Date.
- Description: The date when the asset was issued.
- Issued To: Use the following:
- Type: Person.
- Description: The person who the asset has been issued to.
- Item Description: Use the following:
- You will now see your fields displayed within your SharePoint list:

- Now that you have the basic structure of your list created, click on the PowerApps button on the list command bar and select Create an app:

- In the Create an app blade, which appears on the right-hand side of the screen, name the app Griffton IT Assets - Phone:

- From the drop-down menu, select Create an app. Observe that the app will now automatically be generated and will create the relevant field types for you:

- Once your app has generated, you will have a fully working PowerApp that is connected to your SharePoint list. It will have all of the functionality built into it to allow you to add, edit, and remove items from the list. Test this functionality by pressing the play button in the top right of the screen:

We have now generated an app by using SharePoint as a way of modeling our data structure using simple lists. This can quite often be the quickest way of getting a PowerApp up and running so that you already have a foundation from which to build.