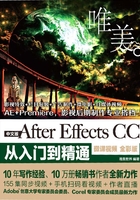
2.3 菜单栏

扫一扫,看视频
在Adobe After Effects CC 2018中,菜单栏包括【文件】菜单、【编辑】菜单、【合成】菜单、【图层】菜单、【效果】菜单、【动画】菜单、【视图】菜单、【窗口】菜单和【帮助】菜单,如图2-39所示。
图2-39
2.3.1 【文件】菜单
【文件】菜单主要用于执行打开、关闭、保存项目及导入素材操作,其下拉菜单栏如图2-40所示。
· 新建:用于新建项目、团队项目、文件夹、Photoshop文件等,如图2-41所示。

图2-40

图2-41
· 打开项目:用于打开已完成的项目,快捷键为Ctrl+O。
· 打开团队项目:用于打开已完成的团队项目。
· 打开最近的文件:可快速打开最近操作过的项目文件。
· 在Bridge中浏览:可将项目在Adobe Bridge中打开进行浏览。
· 关闭:在界面中选择某一面板,使用【关闭】命令即可关闭该面板。
· 关闭项目:在After Effects中关闭已打开的项目文件。
· 保存:直接将原有已保存的文件进行替换,快捷键为Ctrl+S。
· 另存为:可将项目另存为其他文件。
· 增量保存:可理解为保存加另存。在保存的基础上不会覆盖之前的工程文件,再次另存一份新文件。
· 恢复:可将After Effects项目恢复到上次保存的版本。
· 导入:将素材或合成导入软件的项目中。
· 导入最近的素材:可导入最近操作过的素材文件。
· 导出:可将项目导出为以下4种格式,如图2-42所示。

图2-42
· 从Typekit添加字体:可从Adobe Typekit中添加合适的字体类型。
· Adobe Dynamic Link:Dynamic Link提供了一种工作流方法。可以在After Effects和Adobe Premiere Pro之间创建Dynamic Link。创建Dynamic Link与导入任何其他类型的资源一样简单。
· 查找:便于查找项目面板中所存在的素材文件。
· 将素材添加到合成:所选素材文件可添加到合成中。
· 基于所选项新建合成:将选择的素材文件归纳到一个新建合成中。
· 整理工程(文件):将正在编辑的项目进行整合素材、删减素材并查找缺失的效果、字体及素材等。
· 监视文件夹:执行该命令时,会弹出一个窗口让操作者选择要监视的文件夹,可观察文件是否被删除、创建或修改。
· 脚本:用代码语言呈现出的一种外挂插件,是一种功能性工具。
· 创建代理:可将静止图片或影片用一般的分辨率进行渲染,以便节约时间和节省内存。
· 设置代理:可替换合成中的实际素材,从而实现快速渲染。
· 解释素材:选择项目面板中的素材,使用该命令即可对素材属性进行解释分析。
· 替换素材:用其他文件等来替换当前项目中已经导入的素材文件。
· 重新加载素材:重新载入项目面板中已导入过的素材。当源文件路径变动时,可以在After Effects中进行同步更新。
· 许可:给予该应用程序的使用权限。
· 在资源管理器中显示:负责管理数据库的文件路径。
· 在Bridge中显示:指素材在控制中心里显示,以浏览和寻找所需资源。
· 项目设置:可在窗口中设置视频渲染和效果、时间显示样式、颜色设置和音频设置,如图2-43所示。

图2-43
· 退出:可退出After Effects软件。快捷键为Ctrl+Q。若当前项目未进行保存,会弹出一个提示操作者保存项目的对话框。
2.3.2 【编辑】菜单
【编辑】菜单主要用于剪切、复制、粘贴、拆分图层、撤销及首选项等操作,其下拉菜单栏如图2-44所示。

图2-44
· 撤销:撤销当前操作的上一次操作。快捷键为Ctrl+Z。
· 重做:可在当前撤销步骤中,返回上一步所执行的操作。快捷键为Ctrl+Shift+Z。
· 历史记录:可重做或撤销到刚才的某个步骤。
· 剪切/复制:可对项目面板或时间轴面板中的素材执行剪切(快捷键为Ctrl+X)/复制(快捷键为Ctrl+C)操作。
· 带属性链接复制:复制选择对象及它的链接。快捷键为Ctrl+Alt+C。
· 带相对属性链接复制:与【带属性链接复制】基本相同。
· 仅复制表达式:表达式写好后,使用该命令只能复制项目中的表达式。
· 粘贴:用于将所复制的对象进行复制粘贴。快捷键为Ctrl+V。
· 清除:将选择的对象进行删除。快捷键为Delete。
· 重复:对当前进行的操作克隆。快捷键为Ctrl+D。
· 拆分图层:拖曳时间线到某一时刻,可将图层进行拆分。快捷键为Ctrl+Shift+D。
· 提升工作区域:可提升【时间轴】面板中的工作区域。
· 全选:选择全部图层。快捷键为Ctrl+A。
· 全部取消选择:将选择的图层进行取消。快捷键为Ctrl+Shift+A。
· 标签:将选择的文件用不同颜色做上记号,以方便操作。
· 清理:可清理软件的缓存及图像的缓存内存等。
· 编辑原稿:可对原稿进行编辑。快捷键为Ctrl+E。
· 在Adobe Audition中编辑:可将项目在Adobe Audition中进行编辑。
· 团队项目:可获取最近更改、将团队项目转化为项目等。
· 模板:包含【渲染设置模板】和【输出模块模板】,如图2-45和图2-46所示。

图2-45

图2-46
· 首选项:对软件的运行环境、外观、输入输出等进行设置,可提高工作效率。
· 同步设置:可保存本地设置或保存云设置。
· 键盘快捷键:设置命令的快捷键,以方便对命令的快速执行。快捷键为Ctrl+Alt+’。
· Paste mocha mask:After Effects中自带的一个插件,可将Mocha中的图形信息变成After Effects中的遮罩。
2.3.3 【合成】菜单
【合成】菜单主要用于新建合成及合成相关参数设置等操作,其下拉菜单栏如图2-47所示。

图2-47
· 新建合成:为当前项目新建一个合成。快捷键为Ctrl+N。
· 合成设置:执行该命令会弹出一个窗口,可设置合成的参数,如图2-48所示。快捷键为Ctrl+K。

图2-48
· 设置海报时间:要为合成设置缩览图图像,在“时间轴”面板中将当前时间指示器移动到合成的所需帧中,然后执行【合成】/【设置海报时间】命令。
· 将合成裁剪到工作区:可将合成裁剪到工作区中。快捷键为Ctrl+Shift+X。
· 裁剪合成到目标区域:可将合成裁剪到目标区域。
· 添加到Adobe Media Encoder队列:可将该项目在Adobe Media Encoder中进行渲染。快捷键为Ctrl+Alt+M。
· 添加到渲染队列:将合成或素材添加到渲染队列窗口中渲染。快捷键为Ctrl+M。
· 添加输出模块:将合成或素材添加到输出模块中。
· 预览:可将当前操作进行播放预览。
· 帧另存为:激活时间轴面板,使用该命令可将时间轴当前的时刻存储为单帧的图像文件。
· 预渲染:遇到播放卡顿时,可以进行预渲染,可更流畅地预览视频效果。
· 保存当前预览:将预览时存储在内存中的临时文件存储下来。快捷键为Ctrl+数字小键盘0。
· 在基本图形中打开:可在基本图形窗口中,打开界面中的素材文件。
· 合成流程图:可清晰地展示合成文件的步骤。快捷键为Ctrl+Shift+F11。示范图如图2-49所示。

图2-49
· 合成微型流程图:以较小的流程图进行展示。快捷键为Tab。
· VR:可创建VR环境及提取立方图。
2.3.4 【图层】菜单
【图层】菜单主要包括新建图层、混合模式、图层样式及与图层相关的属性设置等操作,其下拉菜单栏如图2-50所示。

图2-50
· 新建:激活时间轴面板,然后执行该操作可进行新建多种类型的层,如文本、纯色、灯光、摄像机、空对象、形状图层、调整图层、Adobe Photoshop文件及MAXON CINEMA 4D文件,如图2-51所示。

图2-51
· 图层设置:选中时间轴面板中的图层,执行该操作可对该图层进行设置。快捷键为Ctrl+Shift+Y(注意:以下的操作大多需要选择时间轴面板中的图层才可使用)。
· 打开图层:打开选择的图层,并在合成面板中进行预览。
· 打开图层源:选择图层后,可在合成面板中打开所选图层源进行预览。
· 在资源管理器中显示:选择素材图层,可打开素材的文件路径。
· 蒙版:对图层建立新的遮罩或对图层的遮罩进行相关操作。
· 蒙版和形状路径:在图层中可以进行蒙版和形状的绘制。
· 品质:可将品质设置为最佳、草图、线框、双线性、双立方等。
· 开关:将视频进行隐藏、显示或解锁图层等操作。
· 变换:可对当前选中的图层设置基本的变换参数,如锚点、位置、缩放、方向、旋转、不透明度等,其子菜单如图2-52所示。

图2-52
· 时间:可对当前选中的图层进行和时间有关的效果设置,包括启用时间重映射、时间方向图层、时间伸缩、冻结帧、在最后一帧上冻结。
· 帧混合:有的视频由于缺帧严重,该命令可有效缓解视频的卡顿现象。
· 3D图层:选中图层,使用该命令可以将该图层变为3D图层,也可在时间轴面板中开启图层后面的![]() 【3D图层】按钮。
【3D图层】按钮。
· 参考线图层:将图层设置为参考线图层,图层上会出现一个![]() 标志。
标志。
· 环境图层:可将图层设置为环境图层。
· 添加标记:为选择的图层添加时间位置标记点。快捷键为Numpad*。
· 保持透明度:可开启或关闭保持透明度。
· 混合模式:可为图层添加如叠加、变亮、颜色加深、强光等混合效果。
· 下一混合模式:为图层选择某一混合模式后,可跳转到该模式的下一种图层模式中。
· 上一混合模式:为图层选择某一混合模式后,可跳转到该模式的上一种图层模式中。
· 跟踪遮罩:为图层设置遮罩后,可根据遮罩进行Alpha或亮度的追踪。
· 图层样式:在After Effects中为各种图层设置如阴影、外发光、描边、斜面与浮雕等图层样式。
· 组合形状:组合形状。快捷键为Ctrl+G。
· 取消组合形状:取消组合形状。快捷键为Ctrl+Shift+G。
· 排列:可将选择的图层置于另一个图层的顶层、底层、前一层或者后一层。
· 转换为可编辑文本:对After Effects文件中的文本图层使用【图层】/【转换为可编辑文本】命令时,该图层上的任何图层样式也会转换为可编辑图层样式。
· 从文本创建形状:将文字转换为文字的形状图层。
· 从文本创建蒙版:将文本图层转换为文字形状的遮罩图层。
· 从矢量图层创建形状:可将矢量插画素材图层转换为形状图层。
· 从数据创建关键帧:可以从数据库中进行创建关键帧。
· 摄像机:将选择的图层模拟出3D效果或者将焦距链接/设置为图层。
· 自动追踪:可将合成或素材的边缘处添加路径。
· 预合成:将原合成直接以嵌套的方式呈现在一个新合成中。快捷键为Ctrl+Shift+C。
2.3.5 【效果】菜单
选中时间轴面板中的素材,【效果】菜单主要用于为图层添加各种效果滤镜等操作,其下拉菜单栏如图2-53所示。

图2-53
· 效果控件:打开效果控件面板。快捷键为F3。
· 3D通道:3D通道效果可用于2D图层,特别是在辅助通道中包含3D信息的2D图层。
· CINEMA 4D:利用CineRender(基于CINEMA 4D渲染引擎)的集成功能,可直接在After Effects中对基于CINEMA 4D文件的图层进行渲染。Cineware效果可进行渲染设置,可在一定程度上控制渲染质量和速度之间的平衡。
· Synthetic Aperture:After Effects中的一种调色插件,安装插件后方可使用。
· 表达式控制:可控制图层的数值,达到数值的变化。
· 沉浸式视频:也可理解为交互式全方位视频,能将画面展现地更加完整。
· 风格化:通过置换像素将图像以一种特殊效果呈现在画面中,如画笔描边、查找边缘、纹理化等效果。
· 过渡:可制作图层间的过渡效果,如光圈擦出、百叶窗等效果。
· 过时:包括很多旧版的过时效果,如快速模糊(旧版)、高斯模糊(旧版)等。
· 抠像:抠取图像中的一部分,在影视作品中频繁用到。
· 模糊和锐化:对素材以很多方式进行模糊或锐化。
· 模拟:用于模拟多种特殊效果,如模拟泡沫、碎片或粒子运动等效果。
· 扭曲:将画面进行变形扭曲变形,以更生动地效果呈现在人们眼中。
· 生成:可生产很多效果,如光束、形状、渐变等烘托画面气氛的效果。
· 时间:包括很多关于时间的效果,如时差、时间扭曲、时间置换、残影等。
· 实用工具:可在图层中添加压缩、扩散或转换等效果。
· 通道:通过对图层的通道为原理进行调整,从而产生不同的效果。包括最小/最大、复合运算、混合等。
· 透视:对素材进行透视的相关操作,包括3D眼镜、投影、斜面Alpha等。
· 文本:可在画面中添加编号或时间码。
· 颜色校正:可以校正偏色素材或调整为极具风格的色调效果。
· 音频:为音频文件添加特效,烘托声音气氛。
· 杂色和颗粒:在画面中添加杂色或者颗粒效果,在制作老电影时会经常用到。
· 遮罩:用于修改图层的遮罩,包括调整实边遮罩、调整柔边遮罩等。
2.3.6 【动画】菜单
【动画】菜单主要用于设置关键帧、添加表达式等与动画相关的参数设置等操作,其下拉菜单栏如图2-54所示。

图2-54
· 保存动画预设:可以将当期的动画保存为预设,方便以后使用。
· 在mocha AE中跟踪:一般用于追踪拍摄时的抖动。
· 将动画预设应用于:可借助动画预设为画面添加效果。
· 最近动画预设:应用预设后可显示最近应用过的动画预设。
· 浏览预设:浏览预设效果。
· 添加关键帧:选择图层中的某一参数,可为参数添加关键帧。
· 切换定格关键帧:将所选择的关键帧设置为定格。快捷键为Ctrl+Alt+H。
· 关键帧插值:可将选中的关键帧设置为线性、贝塞尔曲线、连续贝塞尔曲线、自动贝塞尔曲线、定格方式。快捷键为Ctrl+Alt+K。
· 关键帧速度:可改变关键帧的运动状态。快捷键为Ctrl+Shift+K。
· 关键帧辅助:设置关键帧的辅助功能,如缓入、缓出、缓动等。
· 动画文本:在应用动画时可通过动画文本改变脚本。
· 添加文本选择器:方便用户选择文本文件。
· 移除所有的文本动画器:选择层后,可删除层中的所有文本动画。
· 添加表达式:为图层的参数添加表达式。快捷键为Alt+Shift+=。
· 单独尺寸:可应用于【位置】属性。
· 跟踪摄像机:可对摄像机进行跟踪。
· 变形稳定器VFX:通过变形画面,将画面中的部分内容稳定。
· 跟踪运动:跟踪拍摄画面中的运动物体。
· 跟踪蒙版:可对蒙版进行跟踪。
· 跟踪此属性:可对素材中的属性进行跟踪。
· 显示关键帧的属性:执行此命令可查看图层中关键帧的属性参数。
· 显示动画的属性:执行此命令可查看时间轴面板中的动画层。
· 显示所有修改的属性:执行此命令可打开所修改的图层。
2.3.7 【视图】菜单
【视图】菜单主要用于合成【视图】面板中的查看和显示等操作,其下拉菜单栏如图2-55所示。

图2-55
· 新建查看器:激活【合成】面板,执行该操作可再新建一个面板。快捷键为Ctrl+Alt+Shift+N,如图2-56所示。

图2-56
· 放大/缩小:可放大/缩小合成面板中的画面。
· 分辨率:设置合成面板中画面显示的分辨率,若播放卡顿时可设置为一半、三分之一、四分之一。
· 使用显示颜色管理:在启用色彩管理后,默认行为是将RGB像素值从项目的工作色彩空间转换为计算机显示器的色彩空间。快捷键为Shift+Numpad/。
· 模拟输出:模拟视频动画的输出。
· 显示标尺:在合成面板中显示出带有刻度的标尺,方便图形的绘制和素材的操作。快捷键为Ctrl+R。
· 显示参考线:显示合成窗口中的参考线。快捷键为Ctrl+;。
· 对齐到参考线:将素材对齐到参考线位置。快捷键为Ctrl+Shift+;。
· 锁定参考线:可将参考线停留在某一位置。快捷键为Ctrl+Alt+Shift+;。
· 清除参考线:将参考线在合成面板中移除。
· 显示网格:在窗口中显示参考网格线。快捷键为Ctrl+’。
· 对齐到网格:将素材以网格为标准进行对齐。快捷键为Ctrl+Shift+’。
· 视图选项:可设置视图选项参数。快捷键为Ctrl+Alt+U。
· 显示图层控件:常用于显示合成面板中的素材上的关键帧动画路径,如图2-57所示。快捷键为Ctrl+Shift+H。

图2-57
· 重置3D视图:将已有的3D视图重新编辑制作。
· 切换3D视图:对3D视图进行不同方位摄像机视角的切换。
· 将快捷键分配给“活动摄像机”:为“活动摄像机”的操作命令添加快捷键。
· 切换到上一个3D视图:将画面切换到当前视图的上一个视图效果。快捷键为Esc。
· 查看选定图层:用当前的摄像机以最大化的方式观察所选图层的全貌。快捷键为Ctrl+Alt+Shift+\。
· 查看所有图层:将工程文件中的所有图层显示出来。
· 转到时间:将时间指示线的位置精确地移动到指定的时间,快捷键为Alt+Shift+J。
2.3.8 【窗口】菜单
【窗口】菜单主要用于开启和关闭各种面板,其下拉菜单栏如图2-58所示。

图2-58
· 工作区:可调整或设置工作界面中各个面板的位置分布。
· 将快捷键分配给“默认”工作区:给各个工作区面板设置快捷键。
· 查找有关Exchange的扩展功能:自动跳转到浏览器中的Adobe页面。
· 扩展:扩展到Adobe Color Themes窗口。
· Lumetri Scopes:显示视频色彩属性的内置视频示波器。
· 信息:显示或隐藏信息面板,可查看各层的信息。快捷键为Ctrl+2。
· 元数据:用来定义数据属性。
· 动态草图:“动态草图”模拟运动路径和添加、编辑和移除表达式。
· 基本图形:基本图形面板可为动态图形创建自定义控件,并通过Creative Cloud Libraries将它们共享为动态图形模板或本地文件。
· 媒体浏览器:可显示本地驱动器、网络驱动器文件夹及收藏夹等。
· 字符:用于设置文字的基本属性,如字体大小、填充颜色、描边宽度等。快捷键为Ctrl+6。
· 对齐:将图层对齐到选区或者合成,包括多种对齐方式。
· 工具:显示或隐藏工具面板,各种常用工具都在该面板中。快捷键为Ctrl+1。
· 平滑器:设置图层的平滑容差。
· 库:Creative Cloud Libraries提供了一种机制,可从中下载资源。
· 摇摆器:激活该效果后,打开窗口可制作摇摆效果。
· 效果和预设:该面板可为图层添加各种效果和预设效果。
· 段落:设置文字的段落信息,快捷键为Ctrl+7。
· 画笔:显示或隐藏画笔面板,使用画笔工具时,可以在该面板中进行画笔设置。快捷键为Ctrl+9。
· 绘画:使用绘图面板可辅助画笔进行绘图。快捷键为Ctrl+8。
· 蒙版插值:用于调整路径变化形态。
· 跟踪器:在该面板中可进行跟踪摄影机、跟踪运动、变形稳定器、稳定运动。
· 进度:调出进度面板,监视当前进度。
· 音频:调整音频的声音效果。快捷键为Ctrl+4。
· 预览:预览视频动画的播放效果。快捷键为Ctrl+3。
· 合成:显示或隐藏合成面板,可以在该面板中预览时间线窗口中的素材效果。
· 图层:可调出图层面板,除此之外双击时间轴面板中的素材也可调出该面板。
· 效果控件:在为素材添加效果后,可在【效果控件】面板中设置效果的参数。
· 时间轴:After Effects中最主要的面板之一。对素材的编辑、关键帧动画的创建、参数的调整都在该面板中完成。
· 流程图:可调出文件的流程图窗口。
· 渲染队列:用于渲染输出不同格式的文件,快捷键为Ctrl+Alt+0。
· 素材:调出素材窗口,针对素材执行操作。
· 项目:After Effects中最主要的面板之一。在面板中可新建项目、导入素材等,快捷键为Ctrl+0。
· Creata Nulls From Paths.jsx:设置空白后接点、点后接空白及追踪路径。
· VR Comp Editor.jsx:可在该脚本中对图层执行效果操作。
2.3.9 【帮助】菜单
【帮助】菜单主要用于提供Adobe Effects的相关帮助信息,其下拉菜单栏如图2-59所示。

图2-59
· 关于Adobe Effects:查看Adobe Effects的版本信息。
· Adobe Effects帮助:显示After Effects软件的帮助窗口。快捷键为F1。
· 脚本帮助:调用并执行应用程序。
· 表达式引用:可以打开有关表达式的参考文档。
· 效果参考:可查看软件中的效果插件。
· 动画预设:保存和重复使用图层属性和动画的特定配置,包括关键帧、效果和表达式。
· 键盘快捷键:管理After Effects中的键盘快捷键。
· 启用日志记录:可在Adobe Effects中切换自动日志记录。
· 显示日志记录文件:显示日志中所出现的操作记录。
· Adobe Effects教程:对Adobe Effects使用方法的概括。
· 联机用户论坛:在论坛内可升级用户级别。
· 发送反馈:在Adobe Effects官网中发表观点及建议。
· 管理我的账户:针对自己的Adobe Effects账户进行设置管理。
· 登录:使用Adobe ID进行软件登录。
· 更新:在Creative Cloud窗口中进行软件版本更新。
实例:新建项目和合成
文件路径:Chapter 02 After Effects的基础操作→实例:新建项目和合成
本例是学习Adobe Effects最基本、最主要的操作之一,需要熟练掌握。

扫一扫,看视频
操作步骤:
步骤01 打开Adobe Effects 软件,在菜单栏中执行【文件】/【新建】/【新建项目】命令,如图2-60所示。

图2-60
步骤02 在【项目】面板中单击鼠标右键执行【新建合成】,在弹出的【合成设置】对话框中设置【合成名称】为01,【预设】为自定义,【宽度】为1378,【高度】为1000,【像素长宽比】为方形像素,【帧速率】为25,【分辨率】为完整,设置完成后单击【确定】按钮,如图2-61所示。此时界面如图2-62所示。

图2-61

图2-62
提示:如果创建合成后,想修改合成参数,怎么改呢?
此时可以选择【项目】面板中的合成,然后按快捷键Ctrl+K,即可出现打开合成设置,此时即可进行修改。
提示:有没有更快捷的新建合成的方法?
如果想快速创建一个与导入的素材尺寸一致的合成,那么可以找到一张图片素材。比如,在素材库中找到这样一张图片01.jpg,尺寸为5184×3456,如图2-63所示。

图2-63
打开After Effects软件,如图2-64所示。

图2-64
双击【项目】面板空白处,或在【项目】窗口单击鼠标右键执行【导入】/【文件】命令,导入需要的素材01.jpg,如图2-65所示。
将项目面板中的素材01.jpg拖曳到时间轴面板中,如图2-66所示。

图2-65

图2-66
此时在合成面板中已经自动新建了一个合成01,如图2-67所示。
选择该合成,并按快捷键Ctrl+K,可以其看到【宽度】【高度】数值与素材01.jpg完全一致,如图2-68所示。

图2-67

图2-68
实例:保存和另存文件
文件路径:Chapter 02 After Effects的基础操作→实例:保存和另存文件?
保存是使用设计软件创作作品时最重要、最容易忽略的操作,建议使用保存和另存文件命令及时备份当前源文件。

扫一扫,看视频
操作步骤:
步骤01 打开本书配套文件【实例:保存和另存文件.aep】,如图2-69所示。此时可继续对该文件进行调整。

图2-69
步骤02 调整完成后,在菜单栏中执行【文件】/【保存】命令,或使用快捷键Ctrl+S,如图2-70所示。此时软件即可自动保存当前所操作的步骤,覆盖之前的保存。

图2-70
步骤03 若想改变文件名称或文件的保存路径。在菜单栏中执行【文件】/【另存为】/【另存为】命令,如图2-71 所示。此时在弹出的【另存为】对话框中设置文件名称及保存路径,单击【保存】按钮,即可完成文件的另存,如图2-72所示。

图2-71

图2-72
实例:整理工程(文件)
文件路径:Chapter 02 After Effects的基础操作→实例:整理工程(文件)
【收集文件】命令可以将文件用到的素材等整理到一个文件夹中,方便管理。

扫一扫,看视频
操作步骤:
步骤01 打开本书配套文件【实例:整理工程(文件).aep】,如图2-73所示。

图2-73
步骤02 在【项目】面板中执行【文件】/【整理工程(文件)】/【收集文件】命令,如图2-74所示。此时会弹出【收集文件】对话框,设置【收集源文件】为全部,勾选【完成时在资源管理器中显示收集的项目】,然后单击【收集】按钮,如图2-75所示。

图2-74

图2-75
步骤03 弹出【将文件收集在文件夹中】对话框,设置文件路径及名称,然后单击【保存】按钮,如图2-76所示。此时打开文件路径的位置,即可查看这个文件夹,如图2-77所示。

图2-76

图2-77
实例:替换素材
文件路径:Chapter 02 After Effects的基础操作→实例:替换素材

扫一扫,看视频
操作步骤:
步骤01 在【项目】面板中单击鼠标右键执行【新建合成】,在弹出的【合成设置】对话框中设置【合成名称】为01,【预设】为自定义,【宽度】为5184,【高度】为3456,【像素长宽比】为方形像素,【帧速率】为25,【持续时间】为5秒,单击【确定】按钮,如图2-78所示。

图2-78
步骤02 执行【文件】/【导入】/【文件】命令,如图2-79 所示。在弹出的对话框中选择图片素材,单击【导入】按钮,如图2-80所示。

图2-79

图2-80
步骤03 将导入【项目】面板中的图片素材拖曳到【时间轴】面板中,如图2-81所示。

图2-81
步骤04 在【项目】面板中右键选择01.jpg素材文件,在弹出的快捷菜单中执行【替换素材】/【文件】命令,如图2-82所示。

图2-82
步骤05 此时会弹出一个【替换素材01.jpg】对话框,选择02.jpg素材文件,取消勾选下方的【Importer JPEG序列】复选框,然后单击【导入】按钮,如图2-83所示。此时界面中的01.jpg被替换为了02.jpg素材文件,如图2-84所示。

图2-83

图2-84
步骤06 可以看出此时图片尺寸与项目尺寸不匹配。接着单击打开02.jpg下方的【变换】,设置【缩放】为(170.0,170.0%),如图2-85所示。此时素材尺寸与画面相符,如图2-86所示。

图2-85

图2-86
提示:为什么我们执行了刚才的操作,无法替换素材?
有时候在进行素材替换时,首先会选择需要进行替换的素材文件,但若不取消勾选【Importer JPEG序列】,直接单击【导入】按钮,如图2-87所示。此时【项目】面板中这两个素材会同时存在,导致无法完成素材的替换,如图2-88所示。因此需要取消勾选【Importer JPEG序列】。

图2-87

图2-88
实例:通过设置首选项修改界面颜色
文件路径:Chapter 02 After Effects的基础操作→实例:通过设置首选项修改界面颜色

扫一扫,看视频
操作步骤
步骤01 在【项目】面板中单击鼠标右键执行【新建合成】,在弹出的【合成设置】对话框中设置【合成名称】为01,【预设】为自定义,【宽度】为2048,【像素长宽比】为方形像素,【高度】为1356,【帧速率】为25,【持续时间】为5秒,单击【确定】按钮,如图2-89所示。

图2-89
步骤02 执行【文件】/【导入】/【文件】命令,如图2-90 所示。在弹出的对话框中选择图片素材,单击【导入】按钮,如图2-91所示。

图2-90

图2-91
步骤03 将导入【项目】面板中的图片素材拖曳到【时间轴】面板中,此时效果如图2-92所示。

图2-92
步骤04 此时若想调整界面的颜色,可在菜单栏中执行【编辑】/【首选项】/【外观】命令,如图2-93所示。在弹出的【首选项】对话框中将【亮度】下方的滑块滑到最左侧,然后单击【确定】按钮,如图2-94所示。此时界面变为最暗,如图2-95所示。

图2-93

图2-94

图2-95
步骤05 若想将界面调整为最亮状态,可再次执行【编辑】/【首选项】/【外观】命令,将【亮度】下方的滑块滑到最右侧,然后单击【确定】按钮,如图2-96所示。此时界面变为最亮,如图2-97所示。

图2-96

图2-97