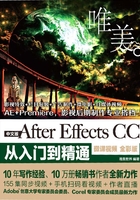
【重点】2.1 认识After Effects 工作界面

扫一扫,看视频
After Effects的工作界面主要由标题栏、菜单栏、【效果控件】面板、【项目】面板、【合成】面板、【时间轴】面板及多个控制面板组成,如图2-1所示。在After Effects界面中,单击选中某一面板时,被选中面板边缘会显示出蓝色选框。

图2-1
· 标题栏:用于显示软件版本、文件名称等基本信息。
· 菜单栏:按照程序功能分组排列,共9个菜单栏类型,包括文件、编辑、合成、图层、效果、动画、视图、窗口、帮助。
· 【效果控件】面板:该面板主要用于设置效果的参数。
· 【项目】面板:用于存放、导入及管理素材。
· 【合成】面板:用于预览【时间轴】面板中图层合成的效果。
· 【时间轴】面板:用于组接、编辑音频视频、修改素材参数、创建动画等,大多数编辑工作都需要在时间轴面板中完成。
· 【效果和预设】面板:用于为素材文件添加各种视频、音频、预设效果。
· 【信息】面板:显示选中素材的相关信息值。
· 【音频】面板:显示混合声道输出音量大小的面板。
· 【库】面板:存储数据的合集。
· 【对齐】面板:用于设置图层对齐方式及图层分布方式。
· 【字符】面板:用于设置文本的相关属性。
· 【段落】面板:用于设置段落文本的相关属性。
· 【跟踪器】面板:用于使用跟踪摄影机、跟踪运动、变形稳定器、稳定运动。
· 【画笔】面板:用于设置画笔的相关属性。
· 【动态草图】面板:用于设置路径采集等相关属性。
· 【平滑器】面板:可对运动路径进行平滑处理。
· 【摇摆器】面板:用于制作画面动态摇摆的效果。
· 【蒙版插值】面板:用于创建蒙版路径关键帧和平滑逼真的动画。
· 【绘画】面板:用于设置绘画工具的不透明度、颜色、流量、模式及通道等属性。
实例:拖曳鼠标调整After Effects的各个面板大小
在工作界面中,如果想调整某一面板的高度或宽度,将光标定位在该面板边缘处,当光标变为![]() (双向箭头)时,按住鼠标左键向两端滑动,即可调整面板的宽度或高度,如图2-2所示。
(双向箭头)时,按住鼠标左键向两端滑动,即可调整面板的宽度或高度,如图2-2所示。

扫一扫,看视频

图2-2
若想调整多个面板的整体大小,将光标定位在该面板一角处,当光标变为![]() (十字箭头)时,按住鼠标左键并拖曳,即可调整面板整体大小,如图2-3所示。
(十字箭头)时,按住鼠标左键并拖曳,即可调整面板整体大小,如图2-3所示。

图2-3
实例:不同的After Effects工作界面
在工具栏中单击![]() 按钮,将全部的After Effects工作界面类型显示出来,此时可在弹出来的菜单中选择不同分类。其中包括【标准】【小屏幕】【库】【所有面板】【动画】【基本图形】【颜色】【效果】【简约】【绘画】【文本】【运动跟踪】【编辑工作区】类型,不同的类型适合不同操作使用。例如,我们在制作特效时,可以选择【效果】类型。如图2-4所示为所有工作界面类型。
按钮,将全部的After Effects工作界面类型显示出来,此时可在弹出来的菜单中选择不同分类。其中包括【标准】【小屏幕】【库】【所有面板】【动画】【基本图形】【颜色】【效果】【简约】【绘画】【文本】【运动跟踪】【编辑工作区】类型,不同的类型适合不同操作使用。例如,我们在制作特效时,可以选择【效果】类型。如图2-4所示为所有工作界面类型。

扫一扫,看视频

图2-4
1.默认
在工具栏中单击![]() 按钮,在弹出的属性菜单中选择【默认】,此时工作界面为【默认】模式,如图2-5所示。
按钮,在弹出的属性菜单中选择【默认】,此时工作界面为【默认】模式,如图2-5所示。

图2-5
2.标准
在工具栏中单击![]() 按钮,在弹出的属性菜单中选择【标准】,此时工作界面为【标准】模式,【项目】面板、【合成】面板、【时间轴】面板及【效果和预设】面板为主要工作区,如图2-6所示。
按钮,在弹出的属性菜单中选择【标准】,此时工作界面为【标准】模式,【项目】面板、【合成】面板、【时间轴】面板及【效果和预设】面板为主要工作区,如图2-6所示。

图2-6
3.小屏幕
在工具栏中单击![]() 按钮,在弹出的属性菜单中选择【小屏幕】,此时工作界面为【小屏幕】模式,如图2-7所示。
按钮,在弹出的属性菜单中选择【小屏幕】,此时工作界面为【小屏幕】模式,如图2-7所示。

图2-7
4.库
在工具栏中单击![]() 按钮,在弹出的属性菜单中选择【库】,此时工作界面为【库】模式,【合成】面板和【库】面板为主要工作区,如图2-8所示。
按钮,在弹出的属性菜单中选择【库】,此时工作界面为【库】模式,【合成】面板和【库】面板为主要工作区,如图2-8所示。

图2-8
5.所有面板
在工具栏中单击![]() 按钮,在弹出的属性菜单中选择【所有面板】,此时工作界面显示出所有面板,如图2-9所示。
按钮,在弹出的属性菜单中选择【所有面板】,此时工作界面显示出所有面板,如图2-9所示。

图2-9
6.动画
在工具栏中单击![]() 按钮,在弹出的属性菜单中选择【动画】,此时工作界面为【动画】模式。【合成】面板、【效果控件】面板及【效果和预设】面板为主要工作区,适用于动画制作,如图2-10所示。
按钮,在弹出的属性菜单中选择【动画】,此时工作界面为【动画】模式。【合成】面板、【效果控件】面板及【效果和预设】面板为主要工作区,适用于动画制作,如图2-10所示。

图2-10
7.基本图形
在工具栏中单击![]() 按钮,在弹出的属性菜单中选择【基本图形】,此时工作界面为【基本图形】模式,【项目】面板、【时间轴】面板及【基本图形】面板为主要工作区,如图2-11所示。
按钮,在弹出的属性菜单中选择【基本图形】,此时工作界面为【基本图形】模式,【项目】面板、【时间轴】面板及【基本图形】面板为主要工作区,如图2-11所示。

图2-11
8.颜色
在工具栏中单击![]() 按钮,在弹出的属性菜单中选择【颜色】,此时工作所界面为【颜色】模式,如图2-12所示。
按钮,在弹出的属性菜单中选择【颜色】,此时工作所界面为【颜色】模式,如图2-12所示。

图2-12
9.效果
在工具栏中单击![]() 按钮,在弹出的属性菜单中选择【效果】,此时工作界面为【效果】模式。适用于进行视频、音频等效果操作,如图2-13所示。
按钮,在弹出的属性菜单中选择【效果】,此时工作界面为【效果】模式。适用于进行视频、音频等效果操作,如图2-13所示。

图2-13
10.简约
在工具栏中单击![]() 按钮,在弹出的属性菜单中选择【简约】,此时界面进入【简约】模式,【合成】面板及【时间轴】面板为主要工作区,如图2-14所示。
按钮,在弹出的属性菜单中选择【简约】,此时界面进入【简约】模式,【合成】面板及【时间轴】面板为主要工作区,如图2-14所示。

图2-14
11.绘画
在工具栏中单击![]() 按钮,在弹出的属性菜单中单击选择【绘画】,此时工作界面为【绘画】模式,【合成】面板、【时间轴】面板、【图层】面板及【绘画】、【画笔】面板为主要工作区,适用于绘画操作,如图2-15所示。
按钮,在弹出的属性菜单中单击选择【绘画】,此时工作界面为【绘画】模式,【合成】面板、【时间轴】面板、【图层】面板及【绘画】、【画笔】面板为主要工作区,适用于绘画操作,如图2-15所示。

图2-15
12.文本
在工具栏中单击![]() 按钮,在弹出的属性菜单中选择【文本】,此时工作界面为【文本】模式,适用于进行文本编辑等操作,如图2-16所示。
按钮,在弹出的属性菜单中选择【文本】,此时工作界面为【文本】模式,适用于进行文本编辑等操作,如图2-16所示。

图2-16
13.运动跟踪
在工具栏中单击![]() 按钮,在弹出的属性菜单中选择【运动跟踪】,此时工作界面进入【运动跟踪】模式,适用于制作画面动态跟踪效果,如图2-17所示。
按钮,在弹出的属性菜单中选择【运动跟踪】,此时工作界面进入【运动跟踪】模式,适用于制作画面动态跟踪效果,如图2-17所示。

图2-17
14.编辑工作区
在工具栏中单击![]() 按钮,在弹出的属性菜单中选择【编辑工作区】,在弹出来的【编辑工作区】面板中可对工作区内容进行编辑操作,编辑完成后单击【确定】按钮完成此操作,如图2-18所示。
按钮,在弹出的属性菜单中选择【编辑工作区】,在弹出来的【编辑工作区】面板中可对工作区内容进行编辑操作,编辑完成后单击【确定】按钮完成此操作,如图2-18所示。

图2-18