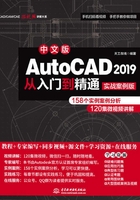
2.2 图层
图层的概念类似投影片,将不同属性的对象分别放置在不同的投影片(图层)上。例如,将图形的主要线段、中心线、尺寸标注等分别绘制在不同的图层上,每个图层可设定不同的线型、线条颜色,然后把不同的图层堆栈在一起成为一张完整的视图,这样就可使视图层次分明,方便图形对象的编辑与管理。一个完整的图形就是由它所包含的所有图层上的对象叠加在一起构成的,如图2-4所示。

图2-4 图层效果
2.2.1 图层的设置
用图层功能绘图之前,用户首先要对图层的各项特性进行设置,包括建立和命名图层、设置当前图层、设置图层的颜色和线型、图层是否关闭、图层是否冻结、图层是否锁定,以及图层删除等。
1.利用对话框设置图层
AutoCAD 2019提供了详细直观的“图层特性管理器”选项板,用户可以方便地通过对该选项板中的各选项及其二级选项板进行设置,从而实现创建新图层、设置图层颜色及线型的各种操作。
【执行方式】
 命令行:LAYER。
命令行:LAYER。
 菜单栏:选择菜单栏中的“格式”→“图层”命令。
菜单栏:选择菜单栏中的“格式”→“图层”命令。
 工具栏:单击“图层”工具栏中的“图层特性管理器”按钮
工具栏:单击“图层”工具栏中的“图层特性管理器”按钮![]() 。
。
 功能区:单击“默认”选项卡的“图层”面板中的“图层特性”按钮
功能区:单击“默认”选项卡的“图层”面板中的“图层特性”按钮![]() 或单击“视图”选项卡的“选项板”面板中的“图层特性”按钮
或单击“视图”选项卡的“选项板”面板中的“图层特性”按钮![]() 。
。
【操作步骤】
执行上述操作后,系统会打开如图2-5所示的“图层特性管理器”选项板。

图2-5 “图层特性管理器”选项板
【选项说明】
(1)“新建特性过滤器”按钮![]() :单击该按钮,可以打开“图层过滤器特性”对话框,如图2-6所示。从中可以基于一个或多个图层特性创建图层过滤器。
:单击该按钮,可以打开“图层过滤器特性”对话框,如图2-6所示。从中可以基于一个或多个图层特性创建图层过滤器。

图2-6 “图层过滤器特性”对话框
(2)“新建组过滤器”按钮![]() :单击该按钮,可以创建一个“组过滤器”,其中包含用户选定并添加到该过滤器的图层。
:单击该按钮,可以创建一个“组过滤器”,其中包含用户选定并添加到该过滤器的图层。
(3)“图层状态管理器”按钮![]() :单击该按钮,可以打开“图层状态管理器”对话框,如图2-7所示。从中可以将图层的当前特性设置保存到命名图层状态中,以后再恢复这些设置会更方便。
:单击该按钮,可以打开“图层状态管理器”对话框,如图2-7所示。从中可以将图层的当前特性设置保存到命名图层状态中,以后再恢复这些设置会更方便。

图2-7 “图层状态管理器”对话框
(4)“新建图层”按钮![]() :单击该按钮,图层列表中出现一个新的图层名称“图层1”,用户可使用此名称,也可以改名。要想同时创建多个图层,可选中一个图层名后,输入多个名称,各名称之间以逗号分隔。图层的名称可以包含字母、数字、空格和特殊符号,AutoCAD 2019支持长达222个字符的图层名称。新的图层继承了创建新图层时所选中的已有图层的所有特性(颜色、线型、开/关状态等),如果新建图层时没有图层被选中,则新图层具有默认的设置。
:单击该按钮,图层列表中出现一个新的图层名称“图层1”,用户可使用此名称,也可以改名。要想同时创建多个图层,可选中一个图层名后,输入多个名称,各名称之间以逗号分隔。图层的名称可以包含字母、数字、空格和特殊符号,AutoCAD 2019支持长达222个字符的图层名称。新的图层继承了创建新图层时所选中的已有图层的所有特性(颜色、线型、开/关状态等),如果新建图层时没有图层被选中,则新图层具有默认的设置。
(5)“在所有视口中都被冻结的新图层视口”按钮![]() :单击该按钮,将创建新图层,然后在所有现有布局视口中将其冻结。可以在“模型”空间或“布局”空间上访问此按钮。
:单击该按钮,将创建新图层,然后在所有现有布局视口中将其冻结。可以在“模型”空间或“布局”空间上访问此按钮。
(6)“删除图层”按钮![]() :在图层列表中选中某一图层,然后单击该按钮,则把该图层删除。
:在图层列表中选中某一图层,然后单击该按钮,则把该图层删除。
(7)“置为当前”按钮![]() :在图层列表中选中某一图层,然后单击该按钮,则把该图层设置为当前图层,并在“当前图层”列中显示其名称。当前层的名称存储在系统变量CLAYER中。另外,双击图层名也可以把其设置为当前图层。
:在图层列表中选中某一图层,然后单击该按钮,则把该图层设置为当前图层,并在“当前图层”列中显示其名称。当前层的名称存储在系统变量CLAYER中。另外,双击图层名也可以把其设置为当前图层。
(8)“搜索图层”文本框:输入字符时,按名称快速过滤图层列表。关闭图层特性管理器时并不保存此过滤器。
(9)状态行:显示当前过滤器的名称、列表视图中显示的图层数和图形中的图层数。
(10)“反转过滤器”复选框:选中该复选框,显示所有不满足选定图层特性过滤器中条件的图层。
(11)图层列表区:显示已有的图层及其特性。要修改某一图层的某一特性,单击它所对应的图标即可。右击空白区域或利用快捷菜单可快速选中所有图层。列表区中各列的含义如下。
①状态:指示项目的类型,有图层过滤器、正在使用的图层、空图层和当前图层4种。
②名称:显示满足条件的图层名称。如果要对某图层修改,首先要选中该图层的名称。
③状态转换图标:在“图层特性管理器”选项板的图层列表中有一列图标,单击这些图标,可以打开或关闭该图标所代表的功能,如图2-8所示,各图标功能说明如表2-1所示。

图2-8 打开或关闭尺寸标注图层
表2-1 图标功能

续表

④颜色:显示和改变图层的颜色。如果要改变某一图层的颜色,单击其对应的颜色图标,AutoCAD系统打开如图2-9所示的“选择颜色”对话框,用户可从中选择需要的颜色。

图2-9 “选择颜色”对话框
⑤线型:显示和修改图层的线型。如果要修改某一图层的线型,单击该图层的“线型”项,系统打开“选择线型”对话框,如图2-10所示,其中列出了当前可用的线型,用户可从中进行选择。
⑥线宽:显示和修改图层的线宽。如果要修改某一图层的线宽,单击该图层的“线宽”列,打开“线宽”对话框,如图2-11所示,其中列出了AutoCAD设定的线宽,用户可从中进行选择。其中“线宽”列表框中显示可以选用的线宽值,用户可从中选择需要的线宽。“旧的”显示行显示前面赋予图层的线宽,当创建一个新图层时,采用默认线宽(其值为0.01in,即0.22mm),默认线宽的值由系统变量LWDEFAULT设置,“新的”显示行显示赋予图层的新线宽。

图2-10 “选择线型”对话框

图2-11 “线宽”对话框
⑦打印样式:打印图形时各项属性的设置。
 技巧:
技巧:
合理地利用图层,就可以事半功倍。我们在开始绘制图形时,可预先设置一些基本图层。每个图层锁定自己的专门用途,这样做我们只需绘制一份图形文件,就可以组合出许多需要的图纸,需要修改时也可以针对各个图层进行。
2.利用面板设置图层
AutoCAD 2019提供了一个“特性”面板,如图2-12所示。用户可以利用面板下拉列表框中的选项,快速地查看和改变所选对象的图层、颜色、线型和线宽特性。“特性”面板中的图层颜色、线型、线宽和打印样式的控制增强了查看和编辑对象属性的命令。在绘图区选择任何对象,都将在面板中自动显示它所在的图层、颜色、线型等属性。“特性”面板各部分的功能介绍如下。

图2-12 “特性”面板
(1)“颜色控制”下拉列表框:单击右侧的向下箭头,用户可从打开的选项列表中选择一种颜色,使之成为当前颜色,如果选择“选择颜色”选项,系统打开“选择颜色”对话框以选择其他颜色。修改当前颜色后,不论在哪个图层中绘图都采用这种颜色,但对各个图层的颜色是没有影响的。
(2)“线型控制”下拉列表框:单击右侧的向下箭头,用户可从打开的选项列表中选择一种线型,使之成为当前线型。修改当前线型后,不论在哪个图层中绘图都采用这种线型,但对各个图层的线型设置是没有影响的。
(3)“线宽控制”下拉列表框:单击右侧的向下箭头,用户可从打开的选项列表中选择一种线宽,使之成为当前线宽。修改当前线宽后,不论在哪个图层中绘图都采用这种线宽,但对各个图层的线宽设置是没有影响的。
(4)“打印类型控制”下拉列表框:单击右侧的向下箭头,用户可从打开的选项列表中选择一种打印样式,使之成为当前打印样式。
 教你一招:
教你一招:
图层的设置有哪些原则?
(1)在够用的基础上越少越好。不管是什么专业、什么阶段的图纸,图纸上的所有的图元可以按照一定的规律来组织整理,比如说建筑专业的平面图,就按照柱、墙、轴线、尺寸标注、一般汉字、门窗墙线、家具等来定义图层,然后在画图的时候,根据类别把该图元放到相应的图层中去。
(2)0层的使用。很多人喜欢在0层上画图,因为0层是默认层,白色是0层的默认色。因此,有时候屏幕上看上去白花花的一片,这样不可取。不建议在0层上随意画图,而建议用来定义块。定义块时,先将所有图元均设置为0层,然后再定义块。这样,在插入块时,插入时是哪个层,块就是哪个层了。
(3)图层颜色的定义。图层的设置有很多属性,在设置图层时,还应该定义好相应的颜色、线型和线宽。图层的颜色定义要注意两点:一是不同的图层一般来说是要用不同的颜色的。二是颜色的选择应该根据打印时线宽的粗细来选择。打印时,线型设置越宽的图层,颜色就应该选用越亮的。
2.2.2 颜色的设置
AutoCAD 2019绘制的图形对象都具有一定的颜色,为了更清晰地表达绘制的图形,可把同一类的图形对象用相同的颜色绘制,而使不同类的对象具有不同的颜色,以示区分,这样就需要适当地对颜色进行设置。AutoCAD 2019允许用户设置图层颜色,为新建的图形对象设置当前色还可以改变已有图形对象的颜色。
【执行方式】
 命令行:COLOR(快捷命令:COL)。
命令行:COLOR(快捷命令:COL)。
 菜单栏:选择菜单栏中的“格式”→“颜色”命令。
菜单栏:选择菜单栏中的“格式”→“颜色”命令。
 功能区:单击“默认”选项卡的“特性”面板中的“对象颜色”下拉菜单中的“更多颜色”按钮
功能区:单击“默认”选项卡的“特性”面板中的“对象颜色”下拉菜单中的“更多颜色”按钮![]() ,如图2-13所示。
,如图2-13所示。

图2-13 “对象颜色”下拉菜单
【操作步骤】
执行上述操作后,系统打开如图2-9所示的“选择颜色”对话框。
【选项说明】
1.“索引颜色”选项卡
选择“索引颜色”选项卡,可以在系统所提供的222种颜色索引表中选择所需要的颜色,如图2-9(a)所示。
(1)“颜色索引”列表框:依次列出了222种索引色,用户可在此列表框中选择所需要的颜色。
(2)“颜色”文本框:所选择的颜色代号值显示在“颜色”文本框中,用户也可以直接在该文本框中输入自己设定的代号值来选择颜色。
(3)ByLayer和ByBlock按钮:单击这两个按钮,颜色分别按图层和图块设置。这两个按钮只有在设定了图层颜色和图块颜色后才可以使用。
2.“真彩色”选项卡
选择“真彩色”选项卡,可以选择需要的任意颜色,如图2-9(b)所示。可以拖动调色板中的颜色指示光标和亮度滑块选择颜色及其亮度。也可以通过“色调”“饱和度”和“亮度”的调节钮来选择需要的颜色。所选颜色的红、绿、蓝值显示在下面的“颜色”文本框中,也可以直接在该文本框中输入自己设定的红、绿、蓝值来选择颜色。
在此选项卡中还有一个“颜色模式”下拉列表框,默认的颜色模式为HSL模式,即如图2-9(b)所示的模式。RGB模式也是常用的一种颜色模式,如图2-14所示。
3.“配色系统”选项卡
选择“配色系统”选项卡,可以从标准配色系统(如Pantone)中选择预定义的颜色,如图2-15所示。首先在“配色系统”下拉列表框中选择需要的系统,然后拖动右边的滑块来选择具体的颜色,所选颜色编号显示在下面的“颜色”文本框中,也可以直接在该文本框中输入编号值来选择需要的颜色。

图2-14 RGB模式

图2-15 “配色系统”选项卡
2.2.3 线型的设置
在国家标准GB/T 4457.4—2002中,对机械图样中使用的各种图线名称、线型、线宽以及在图样中的应用做了规定,如表2-2所示。其中常用的图线有4种,即粗实线、细实线、虚线、细点划线。图线分为粗、细两种,粗线的宽度b应按图样的大小和图形的复杂程度,在0.2~2mm选择,细线的宽度约为b/2。
表2-2 图线的线型及应用

1.在“图层特性管理器”选项板中设置线型
单击“默认”选项卡的“图层”面板中的“图层特性”按钮![]() ,打开“图层特性管理器”选项板,如图2-5所示。在图层列表的线型列下单击线型名,系统打开“选择线型”对话框,如图2-10所示,对话框中选项的含义如下。
,打开“图层特性管理器”选项板,如图2-5所示。在图层列表的线型列下单击线型名,系统打开“选择线型”对话框,如图2-10所示,对话框中选项的含义如下。
(1)“已加载的线型”列表框:显示在当前绘图中加载的线型,可供用户选用,其右侧显示线型的形式。
(2)“加载”按钮:单击该按钮,打开“加载或重载线型”对话框,用户可通过此对话框加载线型并把它添加到线型列中。但要注意的是,加载的线型必须是在线型库(LIN)文件中定义过的。标准线型都保存在acad.lin文件中。
2.直接设置线型
【执行方式】
 命令行:LINETYPE。
命令行:LINETYPE。
 功能区:单击“默认”选项卡的“特性”面板中的“线型”下拉菜单中的“其他”按钮,如图2-16所示。
功能区:单击“默认”选项卡的“特性”面板中的“线型”下拉菜单中的“其他”按钮,如图2-16所示。
【操作步骤】
在命令行输入上述命令后按Enter键,系统打开“线型管理器”对话框,如图2-17所示,用户可在该对话框中设置线型。该对话框中的选项含义与前面介绍的选项含义相同,此处不再赘述。

图2-16 “线型”下拉菜单

图2-17 “线型管理器”对话框
2.2.4 线宽的设置
在国家标准GB/T 4457.4—2002中,对机械图样中使用的各种图线的线宽做了规定,图线分为粗、细两种,粗线的宽度b应按图样的大小和图形的复杂程度,在0.2~2mm选择,细线的宽度约为b/2。AutoCAD 2019提供了相应的工具帮助用户来设置线宽。
1.在“图层特性管理器”中设置线型
按照2.2.1小节讲述的方法,打开“图层特性管理器”选项板,如图2-5所示。单击该层的“线宽”项,打开“线宽”对话框,其中列出了AutoCAD 2019设定的线宽,用户可从中选取。
2.直接设置线宽
【执行方式】
 命令行:LINEWEIGHT。
命令行:LINEWEIGHT。
 菜单栏:选择菜单栏中的“格式”→“线宽”命令。
菜单栏:选择菜单栏中的“格式”→“线宽”命令。
 功能区:单击“默认”选项卡的“特性”面板中的“线宽”下拉菜单中的“线宽设置”按钮,如图2-18所示。
功能区:单击“默认”选项卡的“特性”面板中的“线宽”下拉菜单中的“线宽设置”按钮,如图2-18所示。

图2-18 “线宽”下拉菜单
【操作步骤】
在命令行输入上述命令后,系统打开“线宽”对话框,该对话框与前面讲述的相关知识相同,在此不再赘述。
 教你一招:
教你一招:
有的读者设置了线宽,但在图形中显示不出效果来,出现这种情况一般有以下两种原因。
(1)没有打开状态中的“显示线宽”按钮。
(2)线宽设置的宽度不够,AutoCAD 2019只能显示出0.30mm以上的线宽的宽度,如果宽度低于0.30mm,就无法显示出线宽的效果。
动手练——设置绘制螺母的图层
 思路点拨:
思路点拨:
设置“中心线”“细实线”和“粗实线”图层。其中:
(1)“粗实线”图层,线宽为0.30mm,其余属性默认。
(2)“中心线”图层,颜色为红色,线型为CENTER,其余属性默认。
(3)“细实线”图层,所有属性都为默认。