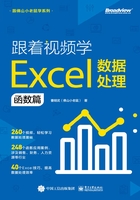
3.3 中级函数综合案例
案例193 根据身份证号提取户籍所在地
案例及公式如下图所示。这里要根据A列中的身份证号提取户籍所在地。

公式
=VLOOKUP(--LEFT(A2,6),身份证代码!A:B,2,0)
公式解释
此公式从A2单元格左边提取6位数字。这6位数字表示省市代码,并作为VLOOKUP函数的第1参数,然后在数据源中查找。由于数据源中的第1列是数值型数字,所以要在LEFT函数前加--,返回文本型数值。
本案例视频文件:03/案例193 根据身份证号提取户籍所在地
案例194 根据身份证号提取出生日期
案例及公式如下图所示。这里要根据A列中的身份证号提取出生日期。

公式
=TEXT(TEXT(RIGHT(19&MID(A2,7,6+(LEN(A2)=18)*2),8),"0000-00-00"),"YYYY-MM-DD")
公式解释
早期的身份证号有15位,此公式是为了兼顾15位的身份证号:如果身份证号是18位就提取8位数字,如果是15位就提取6位数字,再在前面补上“19”,然后从单元格右边提取8位数字。
为什么还要用TEXT函数转换一下?因为第一个TEXT函数得到的是文本,不是日期型数据,在其外面再嵌套一个TEXT函数才会得到真正的日期型数据。
本案例视频文件:03/案例194 根据身份证号提取出生日期
案例195 根据身份证号提取性别
案例及公式如下图所示。这里要根据A列中的身份证号提取性别。

公式
=TEXT(-1^MID(A2,15,3),"女;男")
公式解释
在15位的身份证号码中,第15位数字表示性别,如果是偶数就是女性,如果是奇数就是男性。在18位的身份证号码中,第17位数字表示性别,如果是偶数就是女性,如果是奇数就是男性。另外,-1的偶次方是1,-1的奇次方是-1。而TEXT函数的第2参数的自定义格式分4节:第1节为正数;第2节为负数;第3节为0;第4节为文本。这里只用了第4参数的前两节:正数和负数,中间要用分号分开。
本案例视频文件:03/案例195 根据身份证号提取性别
案例196 根据身份证号计算年龄
案例及公式如下图所示。这里要根据A列中的身份证号计算年龄。

公式
=DATEDIF(B2,TODAY(),"Y")
公式解释
DATEDIF函数中有3个参数:第1参数为起始日期;第2参数为结束日期;第3参数为计算方式,即计算两日期相差的年数。
本案例视频文件:03/案例196 根据身份证号计算年龄
案例197 根据名称显示照片
案例及公式如下图所示。这里要根据名称显示工作表2中的照片。

公式
=INDEX(照片!$B:$B,MATCH(Sheet2!$A$1,照片!$A:$A,0))
公式解释
按快捷键Ctrl+F3,打开“编辑名称”对话框。
复制公式=INDEX(照片!$B:$B,MATCH(Sheet2!$A$1,照片!$A:$A,0)),粘贴到“引用位置”文本框中,在“名称”文本框中输入“相片”。

复制第2张工作表里的任意一张图片并粘贴到第1张工作表里。
将鼠标光标定位到编辑栏里,输入“=相片”,再按Enter键。
然后修改第1张工作表中A1单元格的姓名。
本案例视频文件:03/案例197 根据名称显示照片
案例198 使用VLOOKUP函数制作工资条
案例及公式如下图所示。这里根据编号,在引用数据源表中找到对应的值。

公式
=VLOOKUP($A2,数据源!$A$1:$P$16,COLUMN(B1),0)
公式解释
在B2单元格中输入公式。接着把公式向右填充到P2单元格中,然后选中单元格区域A1:P3,将公式向下填充到第45行,中间不能停顿。
本案例视频文件:03/案例198 使用VLOOKUP函数制作工资条
案例199 将周末高亮显示
案例及公式如下图所示。这里要将日期为周六和周日的单元格高亮显示。

公式
=IF(MONTH(DATE(2018,$A$2,COLUMN(A1)))=$A$2,DATE(2018,$A$2,COLUMN(A1)),"")
=WEEKDAY(C$2,2)>5
公式解释
在C2单元格中输入第1个公式并向右填充产生日期,这个公式的巧妙之处在于使用了IF判断函数,如果根据日期提取出来的月份还是等于A2单元格中的月份,就显示公式DATE(2018,$A$2, COLUMN(A2)),否则显示空。
在C3单元格中输入第2个公式=WEEKDAY(C$2,2)>5,WEEKDAY函数用于返回一个日期是一周的第几天,如果第2参数为2,那么星期一就是一周的第1天,星期天就是一周的第7天。然后将公式向右填充。
另外,选择“开始”→“条件格式”→“新建规则”命令,在弹出的对话框中选择“使用公式确定要设置格式的单元格”,在下面的文本框中输入公式=WEEKDAY(C$2,2)>5,单击“格式”按钮,如下图所示。

弹出“设置单元格格式”对话框,设置相应格式,如下图所示。

本案例视频文件:03/案例199将周末高亮显示
案例200 使用定义名称功能+INDIRECT函数实现二级下拉菜单
案例及公式如下图所示。这里要为B7单元格设置数据有效性,并设置二级下拉菜单。

公式
=INDIRECT($A$7)
公式解释
选中要设置数据有效性的单元格区域,在Excel功能区中选择“数据”选项卡中的“数据有效性”命令,在弹出的对话框中可以设置数据有效性。选择“设置”选项卡,在“允许”列表框中选择“序列”选项,在“来源”列表框中输入公式“=INDIRECT($A$7)”,如下图所示。另外,在A7单元格中一定要先输入数据,否则系统会报错。
如果数据来源是多个单元格,则要用相对引用。

本案例视频文件:03/案例200 使用定义名称功能+INDIRECT函数实现二级下拉菜单
案例201 使用数组公式实现二级下拉菜单
案例及公式如下图所示。这里要根据A2:B6单元格区域中的值,为G1:G6单元格区域设置二级下拉菜单。

公式
=INDEX(A:A,SMALL(IF($B$2:$B$16=$D$2,ROW($B$2:$B$16),2^20),ROW(A1)))&""
公式解释
D2单元格需要设置数据有效性:选择单元格D2,然后选择“数据”选项卡中的“数据工具”选项,在打开的下拉列表中选择“数据验证”命令。在打开的对话框中选择“设置”选项卡,在“允许”列表框中选择“序列”,在“来源”文本框中选择单元格区域B2:B5。E2单元格也需要设置数据有效性,在“来源”文本框中选择单元格区域G1:G6。
G列中的公式其实就是1对多查询公式。
本案例视频文件:03/案例201 使用数组公式实现二级下拉菜单
案例202 将TEXT函数当IF函数用
案例及公式如下图所示。

公式
=TEXT(TEXT(A2,"[>=80]优秀;[>=70]良好;0"),"[>=60]及格;不及格")
公式解释
首先要理解Excel里的自定义单元格格式分为4节,第1节为正数;第2节为负数;第3节为零;第4节为文本,记得中间是用分号分开。
另外,如果出现3节,前两节有条件,则把不符合前两节条件的全部放在第3节上。
如果出现两节,第1节有条件,把不符合第1节条件的全部放在第2节上。
这里用了两个TEXT函数嵌套实现IF判断的作用,里层的TEXT函数有两个条件,将大于或等于80和大于或等于70的都过滤了,剩下小于70的都放在第3节上,交给外层的TEXT函数处理。
本案例视频文件:03/案例202 将TEXT函数当IF函数用
案例203 为银行卡号每隔4位加空格
案例及公式如下图所示。这里要将A列中的银行卡号每隔4位加空格。

公式
=LEFT(A2,4)&" "&TEXT(MID(A2,5,14),"0000 0000 0000 000")
公式解释
当数字超过15位时,函数无法实现此功能,只能把19位的银行卡号拆分成4位和15位进行处理。
本案例视频文件:03/案例203 为银行卡号每隔4位加空格
案例204 动态求每周的销量
案例及公式如下图所示。这里要根据A列中的日期动态求销量。

公式
=SUM(OFFSET(A1,COUNTA(A:A)-1,2,-WEEKDAY(MAX(A:A),2),1))
公式解释
WEEKDAY函数用于返回一个日期是一周的第几天。如果它的第2参数为2,则规定了星期一是一周的第1天,星期天是一周的第7天。由于A列中的日期是按升序排序的,所以其最后一天的日期也是最大值。
为什么要在WEEKDAY函数前面加一个负号?因为OFFSET函数是先找到最后这个单元格,然后向上扩展行数的。
COUNTA(A:A)-1:得到的结果为OFFSET函数的第2参数,即向下偏移的行数,最后用SUM函数求和。
本案例视频文件:03/案例204 动态求每周的销量
案例205 设置7天内生日提醒
案例及公式如下图所示。这里要对A列中的日期设置7天内生日提醒。

公式
=IF(AND((DATE(YEAR(TODAY()),MONTH(A2),DAY(A2))-TODAY())>=1,(DATE(YEAR (TODAY ()),MONTH(A2),DAY(A2))-TODAY())<=7),(DATE(YEAR(TODAY()),MONTH(A2),DAY(A2))-TODAY()),"")
公式解释
(DATE(YEAR(TODAY()),MONTH(A2),DAY(A2))-TODAY()):从出生日期中提取年、月和日,这里用TODAY函数提取年。要提取7天内过生日的,这里要满足两个条件:结果大于或等于1且小于或等于7就显示结果,否则就显示空。
本案例视频文件:03/案例205 设置7天内生日提醒
案例206 使序号随着筛选而自动编号
案例及公式如下图所示。这里要对工作表中的数据随着筛选而自动编号。

公式
=SUBTOTAL(103,$B$1:B2)-1
公式解释
SUBTOTAL函数有两个参数:第1参数为计算方式,例如用103表示统计非空单元格的个数,但是不包括隐藏的行。为什么第2参数不为$B$1:B1,而为$B$1:B2?因为SUBTOTAL函数会把最后一行当作汇总行。
本案例视频文件:03/案例206 使序号随着筛选而自动编号
案例207 给合并单元格编号
案例及公式如下图所示。这里要实现将合并单元格编号。

公式
=COUNTA($A$1:A1)
公式解释
对于这个公式要注意两点。
第1点:单元格区域$A$1:A1“锁住头不锁住尾”,也就是冒号前面的A1为绝对引用,冒号后面的A1为相对引用。
第2点:在A2单元格中输入公式之后,选中单元格区域A2:A10,再按快捷键Ctrl+Enter。
本案例视频文件:03/案例207 给合并单元格编号
案例208 不显示错误值的3种方法
案例及公式如下图所示。这里要根据金额和数量求单价,且不显示错误值。

公式
=IFERROR(A2/B2,"")
公式解释
由于数量的值有时是空的,也就是当0作为除数时会产生错误值,这里使用IFERROR函数来处理:如果公式有错误值就显示空,没有错误值就显示原公式的结果。
如果你的Excel版本是2003版本,就要用这个公式:=IF(ISERROR(A2/B2),"",A2/B2)。
就此案例来说,还可以用公式=IF(B2,A2/B2,"")得到相同的结果。
本案例视频文件:03/案例208 不显示错误值的3种方法
案例209 TEXT函数+!的用法
案例及公式如下图所示。这里要对A列中每个单元格中的数字求和。

公式
=SUM(--TEXT(MID(A1,ROW($1:$19),1),"0;;0;!0"))
公式解释
此公式就是把A列单元格中的每一个数字相加。当然这个公式在实际工作中用不到,但是我们要学会TEXT函数的第2参数的用法。由于在用MID函数分隔每一个数字时会产生一些空文本"",如果直接在其前面加“--”符号会报错,所以要用TEXT函数处理一下。TEXT函数的第2参数"0;;;!0" 共有4节,第1节为正数,显示0;第2节为负数,显示空;第3节为零,显示0;第4节为文本,用!0强制显示0。
本案例视频文件:03/案例209 TEXT函数+!的用法
案例210 计算经过多少个工作日完成任务
案例及公式如下图所示。这里要计算经过多少个工作日完成任务。

公式
=WORKDAY.INTL(A2-1,B2,11)
公式解释
WORKDAY.INTL这个函数只有在Excel 2010及以上的版本中才有,其有4个参数。第1参数:开始日期;第2参数:经过多少天;第3参数:指定哪个日期为非工作日期;第4参数:特殊的节假日,这里省略了第4参数。
为什么将A2单元格中的值减1?因为这里的日期计算包括开始日期这一天,多算了一天。
如果Excel是2010以下版本,那么可以用以下公式,如下图所示。
=SMALL(IF(WEEKDAY(A2+ROW($1:$99)-1,2)<>7,A2+ROW($1:$99)-1),B2)

WEEKDAY(A2+ROW($1:$99)-1,2)<>7:从开始日期开始计算,包含开始日期,依次加0,然后加1、加2、加3……一直加到98,如果得到的日期不等于7,则说明不是星期天。
WEEKDAY函数的第2参数如果为2,则表示星期一是一周的第1天。
最后用SMALL函数把符合条件的日期提取出来。
本案例视频文件:03/案例210 计算经过多少个工作日完成任务
案例211 向下和向右填充公式生成26个字母
案例及公式如下图所示。这里要在单元格中向下和向右填充公式生成26个字母。

公式
=SUBSTITUTE(ADDRESS(1,COLUMN(A1)+ROW(A1)-1,4),1,"")
公式解释
这里利用了ADDRESS函数,它共有4个参数。第1参数:引用的行;第2参数:引用的列;第3参数:引用方式,这里为4,表示为相对引用;第4参数:引用的工作表。
这里的ADDRESS函数的第3参数用得很巧妙,不管是向下还是向右填充公式,都会产生数列1,2,3,…,最后用SUBSTITUTE函数把多余的1去掉。
本案例视频文件:03/案例211 向下和向右填充公式生成26个字母
案例212 提取括号里的数据
案例及公式如下图所示。

公式
=TRIM(MID(SUBSTITUTE(SUBSTITUTE(A2,")","("),"(",REPT(" ",99)),99,99))
公式解释
这里用SUBSTITUTE函数把“(”和“)”统计成“(”,然后用拉大距离法,通过SUBSTITUTE函数把“(”替换成99个空格。接着用MID函数提取数据,从第99个位置开始,提取99个字符,也就是提取小括号里的数据,最后用TRIM函数把数据前后的空格去掉。
当然我们可以利用FIND函数查找“(”和“)”的位置,再用MID函数提取其中的数据,如下图所示。
=MID(A2,FIND("(",A2)+1,FIND(")",A2)-FIND("(",A2)-1)

本案例视频文件:03/案例212 提取括号里的数据
案例213 计算一个日期为当月的第几周
案例及公式如下图所示。这里要根据A列中的日期,计算此日期为当月的第几周。

公式
="第"&(WEEKNUM(A2,2)-WEEKNUM(EOMONTH(A2,-1)+1,2)+1)&"周"
公式解释
WEEKNUM函数用于返回一个日期是一年中的第几周,而我们要先找到这个月的第一天是一年中的第几周,然后将两数相减,得到的是日期是当月的第几周。
EOMONTH(A2,-1)得到的是上一个月的最后一天日期,然后加1得到当月的第一天日期。
本案例视频文件:03/案例213 计算一个日期为当月的第几周
案例214 隔列求和的3种方法
案例及公式如下图所示。这里要计算A2:F2单元格区域中偶数列的数量之和。

方法1:使用SUM和IF函数
公式
=SUM(IF(A1:F1="生产",A2:F2,0))
公式解释
此种方法是使用数组公式来求解的,如果单元格区域A1:F1中有字符等于“生产”,就显示其下方单元格中对应的数据,否则就显示0,然后再用SUM函数求和。
方法2:使用SUMIF函数(见下图)
=SUMIF(A1:F1,"生产",A2:F2)。
SUMIF函数有3个参数,第1参数:条件所在的区域;第2参数:条件;第3参数:求和区域。

方法3:使用SUM+IF+COLUMN函数(见下图)
公式
=SUM(IF(MOD(COLUMN(A1:F1),2),0,A2:F2))

此公式是求偶数列中的数的和。这里使用了取余函数MOD。它的第2参数为2,表示除数,如果结果等于1就显示0,等于0就显示下一行对应的数值,然后用SUM函数求和。这个公式也是数组公式。
本案例视频文件:03/案例214 隔列求和的3种方法
案例215 取得单元格的列号
案例及公式如下图所示。这里要计算当前单元格中的列号。

公式
=COLUMN()
公式解释
如果COLUMN函数的参数为空,则返回这个公式所在的单元格的列号。
当然,也可以用单元格信息函数CELL,即公式=CELL("col"),如下图所示。但是这个公式只能应用于一个单元格中,不能应用于多个单元格中,如果要应用于多个单元格中,就要把它的第2参数补上,即=CELL("col",C2)。

本案例视频文件:03/案例215 取得单元格的列号
案例216 筛选在19:00—23:00范围内的时间
案例及公式如下图所示。这里要根据A列的时间,筛选出在19:00—23:00范围内的时间。

公式
=TEXT(INDEX(A:A,SMALL(IF((HOUR($A$2:$A$10)>=19)*(HOUR($A$2:$A$10)<=23),ROW($A$2:$A$10),2^20),ROW(A1))),"e-m-d hh:mm:ss;;")
公式解释
用HOUR函数可以把单元格区域A2:A10中的小时提取出来,如果大于或等于19,且小于或等于23,就显示它们所在的行号,否则就显示2^20,也就是Excel最大的行号。
在此公式中,当引用最后一个单元格中的值为0时,也会显示日期格式,所以用TEXT函数处理一下,如果值为0则显示为空。
本案例视频文件:03/案例216 筛选在19:00—23:00范围内的时间
案例217 判断某月有多少天
案例及公式如下图所示。这里根据A列中的日期,判断日期所在的当月有多少天。

公式
=DAY(EOMONTH(A1,0))
公式解释
EOMONTH函数用于返回一个日期的前几个月或者后几个月的最后一天。其中共有两个参数,第1参数:起始日期;第2参数:如果为0,则表示起始日期所在月份的最后一天,如果为-1,则表示起始日期前一个月的最后一天,如果为1,则表示起始日期后一个月的最后一天,依此类推。
本案例视频文件:03/案例217 判断某月有多少天
案例218 获取当前工作表的名称
案例及公式如下图所示。

公式
=MID(CELL("filename"),FIND("]",CELL("filename"))+1,99)
公式解释
CELL("filename"):使用了单元格信息函数CELL,用于返回“工作簿路径+[工作簿名.扩展名]+工作表名”。然后用FIND函数找到右半边中括号的位置并加1,作为MID函数的第2参数。
本案例视频文件:03/案例218 获取当前工作表的名称
案例219 输出4位数,不足4位在左边加0
案例及公式如下图所示。这里要将A列单元格中的数据输出为4位数,如果不足4位数则在左边加0。

方法1:使用RIGHT函数
公式
=RIGHT(A1+10000,4)
公式解释
先将单元格中的数字加上10000(前提是单元格中的数字不超过4位),目的是补充0,原来的数字位置保持不变,然后从单元格的右边开始提取4位数字,这样就在不足4位的数字的前面补0了。
方法2:使用REPT和LEN函数(见下图)
公式
=REPT(0,4-LEN(A1))&A1

公式解释
REPT函数用于重复第1参数,重复多少次由它的第2参数决定。4-LEN(A1)得到要重复的次数。
方法3:使用TEXT函数(见下图)
公式
=TEXT(A1,"0000")

本案例视频文件:03/案例219 输出4位数,不足4位在左边加0
案例220 限制单元格中只能输入15位或者18位字符
案例及公式如下图所示。这里要限制单元格A1中只能输入15位或者18位字符。

公式
=OR(LEN(A1)=15,LEN(A1)=18)
公式解释
在“数据有效性”对话框里设置数据有效性公式。具体操作方法:选中A列(要设置的单元格),选择“数据”选项卡中的“数据有效性”命令。在打开的“数据有效性”对话框中选择“设置”选项卡,在“允许”列表框中选择“自定义”选项,在“公式”文本框中输入“=OR(LEN(A1)=15,LEN(A1)=18)”,单击“确定”按钮。
单元格字符的长度等于15或者单元格字符的长度等于18,这两个条件有一个成立就可以了。
本案例视频文件:03/案例220 限制单元格中只能输入15位或者18位字符