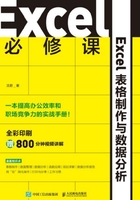
1.1 清晰的表格布局
一个一目了然的表格,首先要做到的就是表格布局要清晰。表格布局包括表格的位置、单元格的行高和列宽等内容。
新建一个Excel文档,并将工作表重命名为“数据表”,然后打开本书配套教学资源中的“案例.docx”文件,将第1张表格选中,并按“Ctrl+C”快捷键进行复制,然后在Excel表格中按“Ctrl+V”快捷键进行粘贴。

1.1.1 表格不要从A1单元格开始
在日常使用中,很多人习惯从左上角的A1单元格开始,而高手们则会从B2单元格开始。

如果表格从A1单元格开始,会有如下两个问题。
① 看不到表格的上边框和左边框。这样会导致表格在打印时容易出现错误。
② 无法一目了然地确定当前表格是否到了边界。需要通过观察滚动条的位置才能确定表格的上方和左边没有数据了。
而表格从B2单元格开始,则可以避免以上两个问题:表格所有的外边框都可以看到,而且可以一目了然地确定当前表格的上方和左边没有数据了。
如何让表格由从A1单元格开始变为从B2单元格开始呢?在A1单元格上方插入一行,左侧插入一列即可。在需要插入行的位置(行号“1”)上单击鼠标右键,单击“插入”。在插入列的位置(列号“A”)上单击鼠标右键,单击“插入”。也可以直接选中第1行,按“Ctrl+Shift+=”快捷键;或选中第1列,按“Ctrl+Shift+=”快捷键。

然后拖曳第1行和第2行之间的细线以调整第1行的高度,拖曳A列与B列之间的细线以调整A列的宽度。

1.1.2 用文字列把数字列隔开
在下表所示的案例中有7列数据,其中“姓名”列和“婚姻状态”列是中文文字,“身份证”“联系方式”“入职日期”“基本工资”“业绩目标”等列为数字。

从“身份证”列到“业绩目标”列共有5列,其内容全部是数字,会导致在解读数据时多个数字相互混淆。为了避免这样的情况发生,可以将文字列放置在数字列中间。
在本案例中,“姓名”列作为主要数据,不能调整位置,“婚姻状态”列则可以随意调整位置。将“婚姻状态”列放到“联系方式”列和“入职日期”列中间,这样可以有效地降低数字间相互混淆的可能性。

1.1.3 快速自动调整列宽
在设置完表格从B2单元格开始后,接下来的布局设置就是调整表格的列宽。设定列宽的基本原则是,让每个单元格里的文字、数字都能全部呈现在表格中,并且没有多余的空隙。

使用手动拖曳单元格边界线来设置列宽的方法,难以调整得恰到好处,有没有什么办法能够根据整列数据的长度来自动调整列宽呢?可以使用“双击列间隙”的方法来实现。例如需要调整B列的宽度,那么就将鼠标指针标放置在B列和C列中间的间隙处,然后双击,Excel即可根据B列的内容自动调整列宽。

但是当表格中有较多列时,难道需要双击每列来实现自动调整列宽吗?可以通过先选中多列再双击列间隙的方法来自动调整多列列宽。选中Excel表格中的B列至H列,然后双击B列至H列的任意一个列间隙,即可让B列至H列都自动调整列宽。

1.1.4 使用跨列居中,为表格插入清晰的标题
当解读数据的人打开工作表时,第一件事就是思考:“这张表是干嘛的?”他会审视整个工作表的结构,或者通过查看工作表名称来解决这个问题。
为了让解读者一目了然地知道该表的主题,通常需要在工作表中插入一个清晰的标题。

在第一行下面插入两行。为了让标题在B列至H列居中,通常的做法是对B2至H2单元格进行“合并单元格”的操作。这样做会有一个很大的问题:当需要调整列之间的顺序时,由于无法对合并的单元格进行剪切,从而导致无法剪切列,也无法调整列之间的顺序。
可以通过“跨列居中”的方法来实现。选中B2:H2单元格区域,按“Ctrl+1”快捷键(此处的“1”键为“Q”键左上方的按键,并非数字键盘中的“1”),打开“设置单元格格式”对话框,单击【对齐】选项卡,将水平对齐方式设置为“跨列居中”,然后单击“确定”按钮。

此时再输入标题“员工列表”,发现该标题在B2:H2单元格区域中是居中的,但没有将单元格合并,不影响列的操作。
