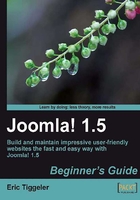
Time for action—create an article
First, let's create an article in the Lectures category:
- Navigate to Content | Article Manager. Click on New. The Article: [New] screen opens.
- In the Title box, type the title of the article (in this example Bad Abstract Paintings). You can leave the Alias field blank.
- In the Section drop-down box, select Activities. In the Category drop-down box, select Lectures. Now you see why you needed to create a section and a category before. Without these you cannot assign the article to the appropriate "containers" within in your overall site structure.
- In the editor screen, write the article. In this example, we'll just use dummy text. It's quite easy to copy and paste any amount of fake paragraph text from www.lipsum.com.
- To divide the article text into an intro text and the main article text, position the cursor in the first line below the first paragraph. Click on the Read more… button at the bottom of the editor screen. A red dotted line appears indicating the separation between intro text and main article text.
- Finally, we'll add an image to the article. Click on the Image button at the bottom of the editor screen. A pop-up screen with thumbnails of the available images in Joomla!'s default image folder appears. Select one of these images by clicking on its thumbnail.
- In the Align drop-down box, click on Right. Click on Insert. The pop-up window closes.

This is what the Article: [Edit] screen will look like once you've completed inserting all of the article data:

- Click on Apply to save changes to the article and click on the Preview button in the article editor toolbar. A pop-up screen opens. This will give you a rough impression of how the formatted article will look. However, it doesn't reflect the frontend formatting reliably:

- Now, click on the other Preview button (the one in the Info Bar in the top right screen area). This will show the frontend of the site. Try not to show your disappointment. There is no sign of your new article! That's because you have to take one last step and add a menu link.

What just happened?
You've created a full-blown article, consisting of text and an image. Moreover, you've divided the article text into an intro text and the main article text. This way Joomla! will be able to separately display the intro, with a Read more link to the full article. In the editor, the separation is indicated by a red dotted line.
You've seen this division at work on the sample site home page that contains several short intro texts. Only when a visitor clicks on the accompanying Read More link they are taken to a page with the full article text.
Have a go hero—add your own images to articles
To the article you just created, you added an image from Joomla!'s default image set. For testing purposes that's okay, but in real life you'll want to add your own imagery. To do this, click on the Image button at the bottom of the article editor screen. In the pop-up screen, you'll see an Upload box. Click on Browse files to find an image file on your hard drive. Select the image file and click on Start Upload. A thumbnail of the uploaded image will appear among the other thumbnails (you may have to scroll down if there are a lot of pictures). Click on the desired thumbnail. Choose the appropriate Align setting and click on Insert. The pop-up window closes; your picture is inserted.
Making content visible: Create a menu link
The article you've just created is ready and it's stored in Joomla!'s database—but it's still invisible on the frontend of the site. That's because there's no link pointing to it. The Main Menu is empty, except for the Home link.