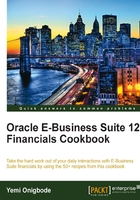
Creating suppliers
Suppliers are required for the creation of a purchase order. In this recipe, we will create a supplier called Office Widgets Suppliers, Inc.
Getting ready
Suppliers can be created from the purchasing or payables responsibilities. Before the supplier is created, we need to establish that the supplier does not exist on the system, and the necessary payables, purchasing, and financials options have been set.
How to do it...
Let's list the steps required to create a supplier:
- Navigate to the Purchasing responsibility.
- Navigate to Supply Base | Suppliers.

- Click on Create Supplier.
- In the Supplier Type field, select Standard Supplier from the drop-down list.
- In the Organization Name field, enter a unique name for the supplier name. For example, Office Widgets Suppliers, Inc. Organizations should have a naming convention for suppliers to avoid duplicate entries. The Organization Name is case sensitive.
- In the Country of Origin field, enter United States.
- Click on the Apply button.
Let's create the address for the supplier's site:
- Click on the Address Book link on the left navigation bar.

- Click on the Create button to enter the site details.
- Enter the Address Details.

- In the Address Line 1 field, enter 316 Acacia Avenue.
- In the City field, enter New York.
- In the County field, enter New York.
- In the State field, select NY from the drop-down list.
- In the Postal Code field, enter 10001.
- In the Address Name field, enter NEW YORK.
- In the Address Purpose field, select Purchasing and Payment.
- Click on the Continue button.
- Assign the site name to the operating unit.
- Click on the Apply button.
- The new supplier and the supplier site is created.
How it works...
Supplier data consists of two main sections:
- The header: This contains the core supplier's details, for example, the name, tax registration details, DUNS number, supplier's URL, type of supplier, and so on.
- The site: This contains the supplier's address specific information, for example, the purpose of the site, contact information, operating unit assignment, an address of the supplier, and so on.
Let's add some additional information to the supplier's details.
There's more...
Now let's look at additional data that can be set up for the supplier.
Creating a contact
Contacts for a supplier can be created and associated with supplier sites. Let's create a contact:
- Select the Contact Directory link from the left navigation bar.
- Click on the Create button.

- Enter the following details:
- Enter the First Name, for example, John
- Enter the Last Name, for example, Buddy. The Last Name field is mandatory.
- Enter the Email Address, for example, john.buddy@officewidgets.com.
Let's associate an address with the contact:
Creating a bank account
Suppliers require a bank account to be paid by electronic transfers. Let's create a bank account for the supplier:
- Select the Banking Details link from the left navigation bar.
- In the Bank Accounts region, click on the Create button.

- In the Country field, enter United States.
- In the Bank region, enter Bank of America in the Bank Name field.
- In the Branch region, enter New York in the Branch Name field.
- In the Account Number field, enter the account number.
- Click on the Apply button.
- Click on the Save button.
Reviewing the accounting details
Let's review the accounting details.
- Select the Accounting link from the left navigation bar.
- Review the Ledger in the Ledger field.

- In the Liability tab, review the Liability Account details (01-000-2210-0000-000).

- In the Prepayment tab, review the Prepayment account details (01-000-1340-0000-000).

- In the Bills Payable tab, review the bill payables account details (01-000-2580-0000-000).
Reviewing the purchasing options
Setting the receiving options
Let's enter the receiving options. The values can be overridden when entering a purchase order:
- Select the Receiving link from the left navigation bar.

- In the Enforce Ship-To Location field, select Warning in the drop-down list. This field determines whether the receiving location must be the same as the ship-to location.
- In the Receipt Routing field, enter Requires: Direct receipt. This is the receiving routing assigned to the Items.
- In the Match Approval Level field, select 3-Way in the drop-down list. Invoices from the supplier can be matched to the purchase order in payables, based on the Match Approval Level.
- The invoice price should not be more than the purchase order price. If the invoice price is more, it should be within the tolerance set. The match approvals are based on the quantity invoiced, including the invoice price check. There are three levels, listed as follows:
- In the Quantity Received Tolerance field, enter 5. This represents the maximum over receipt tolerance of five percent.
- In the Quantity Received Exception field, select Warning from the drop-down list.
- In the Days Early Receipt Allowed field, enter 5. We can accept receipts from the supplier 5 days early.
- In the Days Late Receipt Allowed field, enter 5. We can accept receipts from the supplier 5 days late.
- Leave the Allow Substitute Receipts field unchecked.
- Leave the Allow Unordered Receipts field unchecked.
- In the Receipt Date Exception field, select Warning from the drop-down list.

