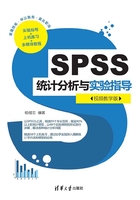
1.5 数据的录入和编辑
当所有的变量都设定完成后,就建立起了数据文件的“框架”,下一步是将数据文件的“内容”——观测值录入。数据录入在整个统计分析工作中占有重要的地位,录入的速度和精确度至关重要,精确而快速地录入数据无疑会大大加快整个统计分析工作的进程。本节将详细介绍SPSS中数据录入和编辑的操作方法与步骤。
1.5.1 数据的录入
录入数据的操作方法有许多种,可以定义一个变量就输入这一个变量的值(纵向进行),也可以在定义完所有变量后,按观测值来输入(横向进行)。
输入数据的操作方法是:单击选中的单元格,该单元格被激活,边框加黑。二维表格的上方左侧显示选定单元格的观测值号和变量名,在单元格中输入的数据显示在右侧的编辑栏中。输入后按回车键或按向下移动光标键,然后输入同列下一个单元格数据;按Tab键,则移动到右面的单元格。需要注意的是,输入单元格的变量值必须与事前定义的变量类型一致。如果变量为数值型,在单元格中输入字符,系统将拒绝接受;如果变量为字符型,在单元格中输入数值,系统将这个数字视为字符。
1.5.2 数据的编辑
实际工作中由于各种因素的影响,往往难以做到百分之百的准确,录入数据出现错误是常有的事情。为了尽可能地保证数据的准确,需要对已经建立的数据文件进行编辑、修正、补充或删除等工作。
1.数据文件中加入新变量
如果在现存变量的右侧增加一个变量,则只要单击“变量视图”标签转换到变量视图,在变量表最下面一行定义新变量即可。如果想把新变量放在已经定义的变量之间,则是插入一个变量。步骤如下:
01 先确定插入位置,在“数据视图”窗口中将鼠标指针置于要插入新变量的列中的任意单元格上,再单击鼠标左键,或者在“变量视图”窗口中用鼠标单击新变量要占据的那一行的任意位置。
02 选择“编辑︱插入变量”命令,在选定的位置之前插入一个变量名为Var0000n的变量,其中n是系统给的变量序号。原来占据此位置的变量及其后的变量依次后移。
03 切换到“变量视图”窗口中,对插入的变量定义属性,包括更改变量名,然后切换到“数据视图”窗口输入该变量的数据。
2.数据文件中加入新观测值
观测值的排列次序可以借助排序功能进行调整。如果需要插入一个观测值,则可以将光标置于要插入观测值的一行的任意单元格中,选择“编辑︱插入个案”命令。结果在选中该行之上增加—个空行,可以在此行上输入该观测值的各变量值。
3.变量和观测值的移动、复制和删除
在“数据视图”窗口中选择要移动的对象后,选择“编辑|剪切”命令找到插入位置,然后选择“编辑|粘贴”命令,就可以将剪贴板中的变量(或观测值)粘贴到空变量(或空观测值)的位置上了。
观测值可以复制,但变量不能复制,因为变量不允许同名。要复制观测值,只要把上述步骤中的“剪切”改为“复制”命令即可。
删除变量或观测值,只需选择要删除的对象后,选择“编辑|清除”命令即可。
4.按观测值序号查找单元格
当文件中有许多观测值或变量时,可以按观测值序号来查找单元格数据。先打开一个SPSS 25.0自带的数据文件car_sales.sav,如图1-34所示。

图1-34 数据文件car_sales.sav中的部分数据
如需查看序号为129的样本观测值的资料,操作步骤如下:
01 选择“编辑︱转到个案”命令,弹出“转到”对话框,如图1-35所示,在“转到个案号”文本框中输入129。
02 单击“跳转”按钮,129号观测值将置于数据区域的顶端,如图1-36所示。

图1-35 “转到”对话框

图1-36 观测值查找结果
5.按变量值查找数据
如果要查找当前工作文件中某变量的一个变量值,那么可以按照下面的方法查找。仍以图1-33中给出的数据car_sales.sav为例,假如需要查看变量manufact为Ford的变量值,操作步骤如下:
01 选中变量manufact的任意单元格,选择“编辑︱查找”命令,弹出“查找和替换-数据视图”对话框,如图1-37所示。

图1-37 按变量值查找数据
02 在“查找”文本框中输入要查找的变量值Ford,单击“查找下一个”按钮,如果找到这个值,则定位到该变量值所在的单元格。如果需要进一步查询,则继续单击“查找下一个”按钮;如果查找中未发现要找的变量值,系统将通报用户“Ford Not found”。
最后需要说明的是,对数值型变量,由于定义了变量宽度和小数位,数据文件的单元格中显示的数值是经四舍五入后的近似数值,与变量的内部值(即在数据输入栏中显示的数值)是不同的。在SPSS早期版本中,查找数据时是按显示格式进行的,如在“查找”文本框中输入1.87(实际上显示值为1.87的单元格中的内部变量值可能会大于或小于1.87),查找时会找到所有值显示为1.87的变量(不管其内部值是多少),而在SPSS 25.0中却是按照变量的真实数值来查找的。