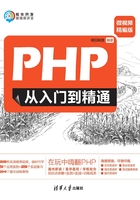
第1章 初识PHP
( 视频讲解:47分钟)
视频讲解:47分钟)
随着PHP 7的发布,PHP的性能已得到突破性的进展,在服务器端语言的使用数量上已遥遥领先。要使用PHP,首先要搭建PHP开发环境。由于大多数初学者使用Windows操作系统,所以本章针对Windows用户,详细介绍phpStudy集成开发环境的下载、安装以及使用。最后详细介绍PhpStorm开发工具的下载、安装及设置。
学习摘要:
 PHP概述
PHP概述
 搭建PHP开发环境
搭建PHP开发环境
 PhpStorm编辑器基本操作
PhpStorm编辑器基本操作
 PhpStorm常用设置
PhpStorm常用设置
 编写第一个程序Hello World
编写第一个程序Hello World
1.1 PHP概述

视频讲解
PHP起源于1995年,由Rasmus Lerdorf开发。到现在,PHP已成为全球最受欢迎的脚本语言之一。PHP语法结构简单,易于入门,很多功能只需一个函数即可实现。
1.1.1 什么是PHP
PHP是PHP:Hypertext Preprocessor(超文本预处理器)的缩写,是一种服务器端、跨平台、HTML嵌入式的脚本语言,其独特的语法混合了C语言、Java语言和Perl语言的特点,是一种被广泛应用的开源式的多用途脚本语言,尤其适合Web开发。
PHP是B/S(Browser/Server,浏览器/服务器)体系结构,属于三层结构。服务器启动后,用户可以不使用相应的客户端软件,只使用浏览器即可访问,既保持了图形化的用户界面,又大大减少了应用维护量。
1.1.2 PHP语言的优势
PHP起源于自由软件,即开放源代码软件,使用PHP进行Web应用程序的开发具有以下优势。
 安全性高:PHP是开源软件,每个人都可以看到所有PHP的源代码,程序代码与Apache编译在一起的方式也可以让它具有灵活的安全设定。PHP具有公认的安全性能。
安全性高:PHP是开源软件,每个人都可以看到所有PHP的源代码,程序代码与Apache编译在一起的方式也可以让它具有灵活的安全设定。PHP具有公认的安全性能。
 跨平台特性:PHP几乎支持所有的操作系统平台(如Windows或UNIX/Linux/Macintosh/FreeBSD/OS2等),并且支持Apache、Nginx、ⅡS等多种Web服务器,并以此广为流行。
跨平台特性:PHP几乎支持所有的操作系统平台(如Windows或UNIX/Linux/Macintosh/FreeBSD/OS2等),并且支持Apache、Nginx、ⅡS等多种Web服务器,并以此广为流行。
 支持广泛的数据库:可操作多种主流与非主流的数据库,如MySQL、Access、SQL Server、Oracle、DB2等,其中PHP与MySQL是目前最佳的组合,它们的组合可以跨平台运行。
支持广泛的数据库:可操作多种主流与非主流的数据库,如MySQL、Access、SQL Server、Oracle、DB2等,其中PHP与MySQL是目前最佳的组合,它们的组合可以跨平台运行。
 易学性:PHP嵌入在HTML语言中,以脚本语言为主,内置丰富函数,语法简单,书写容易,方便学习掌握。
易学性:PHP嵌入在HTML语言中,以脚本语言为主,内置丰富函数,语法简单,书写容易,方便学习掌握。
 执行速度快:占用系统资源少,代码执行速度快。
执行速度快:占用系统资源少,代码执行速度快。
 免费:在流行的企业应用LAMP(Linux、Apache、MySQL、PHP)平台中,Linux、Apache、MySQL、PHP都是免费软件,这种开源免费的框架结构可以为网站经营者节省很大一笔开支。
免费:在流行的企业应用LAMP(Linux、Apache、MySQL、PHP)平台中,Linux、Apache、MySQL、PHP都是免费软件,这种开源免费的框架结构可以为网站经营者节省很大一笔开支。
1.1.3 PHP的发展趋势
由于PHP是一种面向对象的、完全跨平台的新型Web开发语言,所以无论从开发者角度考虑还是从经济角度考虑,都是非常实用的。PHP语法结构简单,易于入门,很多功能只需一个函数就可以实现,并且很多机构都相继推出了用于开发PHP的IDE工具。
现在,越来越多的新公司或者新项目使用PHP,这使得PHP相关社区越来越活跃,而这又反过来影响到很多项目或公司的选择,形成一个良性循环,因此PHP是国内大部分Web项目的首选。PHP速度快,开发成本低,后期维护费用低,开源产品丰富,这些都是很多语言无法比拟的。而随着移动互联网技术的兴起,越来越多的Web应用也选择了PHP作为主流的技术方案。
PHP的将来是由PHP 7决定的,再来看下PHP 7的表现。如图1.1所示是Zend公司发布的PHP与其他脚本语言运行效率对比,PHP 7在动态语言运行效率中同样表现出色。

图1.1 PHP与其他脚本语言运行效率对比
1.1.4 PHP的应用领域
PHP在互联网高速发展的今天,应用范围可谓非常广泛,PHP的应用领域主要包括:
 中小型网站的开发。
中小型网站的开发。
 大型网站的业务逻辑结果展示。
大型网站的业务逻辑结果展示。
 Web办公管理系统。
Web办公管理系统。
 硬件管控软件的GUI。
硬件管控软件的GUI。
 电子商务应用。
电子商务应用。
 Web应用系统开发。
Web应用系统开发。
 多媒体系统开发。
多媒体系统开发。
 企业级应用开发。
企业级应用开发。
 移动互联网开发。
移动互联网开发。
1.2 搭建PHP运行环境

视频讲解
在使用PHP开发前,首先需要搭建PHP运行环境。对于PHP语言的初学者来说,Apache、PHP以及MySQL的安装和配置较为复杂,这时可以选择集成安装环境快速安装配置PHP服务器。集成安装环境就是将Apache、PHP和MySQL等服务器软件整合在一起,免去了单独安装配置服务器带来的麻烦,实现了PHP开发环境的快速搭建。
目前比较常用的集成安装环境是phpStudy、WampServer和AppServ等,它们都集成了Apache服务器、PHP预处理器以及MySQL服务器。本书以phpStudy为例介绍PHP服务器的安装与配置。由于phpStudy的版本会不断更新,因此这里以常用的phpStudy 2016(以下简称phpStudy)为例介绍phpStudy的下载和安装。
1.2.1 phpStudy的下载与安装
phpStudy官方网站的地址为http://www.phpstudy.net,通过访问phpStudy的官方网站就可以对phpStudy进行下载。
下面以Windows 7(64位)系统为例,讲解phpStudy的安装步骤。
(1)下载完phpStudy安装文件的压缩包后,首先对该压缩包进行解压缩,然后双击phpStudy2016. exe安装文件,此时将弹出如图1.2所示的对话框。使用默认安装路径,单击“确定”按钮,运行效果如图1.3所示。

图1.2 phpStudy解压对话框

图1.3 解压文件进度条
(2)解压文件完成后会弹出防止重复初始化的确认对话框,如图1.4所示。单击“是”按钮后进入phpStudy的启动界面,启动完成后的结果如图1.5所示。

图1.4 防止重复初始化确认对话框

图1.5 phpStudy启动界面
在Apache服务和MySQL服务启动成功之后,即完成了phpStudy的安装操作。打开浏览器,在地址栏中输入http://localhost/phpinfo.php后按Enter键,如果运行结果出现如图1.6所示的页面,则说明phpStudy安装成功。

图1.6 phpStudy安装成功运行页面
说明
如果提示“没有安装VC9运行库”,则需要到微软官方下载。
(3)phpStudy启动失败时的解决方法。
①防火墙拦截
为了减少出错,安装路径不得有汉字。如有防火墙开启,会提示是否信任httpd、mysqld运行,请选择全部允许。
② 80端口已经被别的程序占用(如IIS、迅雷等)
由于端口问题无法启动时,请选择phpStudy的“其他选项菜单”→“环境端口检测”→“环境端口检测”→“检测端口”→“尝试强制关闭相关进程并启动”,如图1.7所示。

图1.7 phpStudy检测端口
1.2.2 PHP服务器的启动与停止
PHP服务器主要包括Apache服务器和MySQL服务器。重新启动计算机后,在默认状态下,Apache服务和MySQL服务是停止的,下面介绍在phpStudy中启动与停止这两种服务器的方法。
1.启动和停止服务器
双击phpStudy快捷方式图标打开phpStudy,打开后的界面如图1.8所示,单击“启动”按钮即可同时启动Apache服务和MySQL服务,启动后的结果如图1.9所示。

图1.8 phpStudy的打开界面

图1.9 启动服务
如果想要停止Apache服务和MySQL服务,只需要单击图1.9中的“停止”按钮即可。另外,单击图1.9中的“重启”按钮还可以重启这两种服务。
2.设置开机自动启动服务
在phpStudy的启动界面,只需选中“系统服务”单选按钮,然后单击“应用”按钮即可实现开机自动启动服务的功能,如图1.10所示。

图1.10 设置开机自动启动服务
1.2.3 phpStudy的常用设置
phpStudy的强大之处在于它配置的灵活性,用户可以根据个人需求,方便快捷地配置相关设置。下面将介绍phpStudy的一些常用配置。
1.PHP版本切换
phpStudy启动后,默认使用的PHP版本是Apache+PHP 5.3,如果项目需要使用其他的服务器(如Nginx)或其他的PHP版本,可以使用phpStudy快速切换。选择“其他选项菜单”→“PHP版本切换”→“PHP版本选择”→“应用”,如图1.11所示。

图1.11 PHP版本切换
注意
PHP 5.3、PHP 5.4和Apache都是用VC 9编译,使用时必须安装VC 9运行库才能运行;PHP 5.5、PHP 5.6是用VC 11编译,使用时必须安装VC 11运行库;PHP 7.0、PHP 7.1是用VC 14编译,使用时必须安装VC 14运行库。
2.开启PHP扩展设置
在开发某些项目时,会使用PHP扩展库中的扩展。通常情况下,如果要开启某个扩展,以php_ fileinfo.dll(bzip2压缩函数库)为例,则需要打开php.ini文件,修改后代码如下:

现在,使用phpStudy开启扩展,操作过程将变得非常简单,选择“其他选项菜单”→“PHP扩展及设置”→“PHP扩展”→选中相应的扩展,如图1.12所示。

图1.12 开启PHP扩展
1.3 PhpStorm的下载与安装

视频讲解
PHP的开发工具很多,每种开发工具都有其各自的优势。在编写程序时,一款好的开发工具会使开发人员的编码过程更加轻松、有效和快捷,达到事半功倍的效果。本书是以PhpStorm为开发工具对PHP程序进行开发。应用PhpStorm开发PHP程序有许多优点,它可以提高用户效率,提供智能代码补全、快速导航以及即时错误检查的功能。由于PhpStorm的版本会不断更新,因此这里以常用的PhpStorm 9.0.3(以下简称PhpStorm)为例,介绍PhpStorm的下载和安装。
1.3.1 PhpStorm的下载
PhpStorm是JetBrains公司开发的一款商业的PHP集成开发工具,其不同版本可以通过官方网站进行下载。下载地址为http://www.jetbrains.com/phpstorm。
下载PhpStorm的步骤如下。
(1)在浏览器中输入http://www.jetbrains.com/phpstorm,按Enter键进入PhpStorm的主页面。
(2)在PhpStorm主页面中,单击Download按钮,在打开的页面中找到Previous versions超链接。
(3)单击Previous versions超链接,进入PhpStorm不同版本的下载页面,在页面中找到PhpStorm 9.0.3的下载链接,如图1.13所示。

图1.13 PhpStorm 9.0.3的下载页面
(4)单击如图1.13所示的PhpStorm-9.0.3.exe超链接弹出下载对话框,单击对话框中的“下载”按钮即可将PhpStorm的安装文件下载到本地计算机上。
1.3.2 PhpStorm的安装
PhpStorm的安装步骤如下。
(1)PhpStorm下载完成后,双击PhpStorm-9.0.3.exe安装文件,打开PhpStorm的安装欢迎界面。
(2)单击Next按钮,打开PhpStorm的许可协议界面。
(3)单击I Agree按钮,打开PhpStorm的选择安装路径界面。在该界面中可以设置PhpStorm的安装路径,这里将安装路径设置为D:\PhpStorm 9.0.3,如图1.14所示。

图1.14 PhpStorm选择安装路径界面
(4)设置好PhpStorm的安装路径后,单击Next按钮,打开PhpStorm的安装选项界面,如图1.15所示。在该界面中可以设置是否创建PhpStorm的桌面快捷方式,以及选择创建关联文件。

图1.15 PhpStorm安装选项界面
(5)设置完成后,单击Next按钮,打开PhpStorm的选择开始菜单文件夹界面。
(6)单击Install按钮开始安装PhpStorm。
(7)安装结束后会打开软件,在该界面中选中Run PhpStorm复选框,然后单击Finish按钮即可运行PhpStorm。
(8)首次运行PhpStorm时,会弹出对话框,提示用户是否需要导入PhpStorm上一版本的配置,这里保持默认选项即可,单击OK按钮。
(9)打开PhpStorm的许可证激活界面,如图1.16所示。由于PhpStorm是收费软件,因此这里选择的是30天试用版。如果想使用正式版,可以通过官方渠道购买。

图1.16 PhpStorm许可证激活界面
(10)单击Evaluate for free for 30 days按钮选择30天试用版,然后单击OK按钮,将打开PhpStorm的许可协议界面。
(11)选中Accept all terms of the license复选框接受许可协议,然后单击OK按钮,打开PhpStorm的欢迎界面,同时弹出PhpStorm的初始配置对话框,这里保持默认选项即可。
(12)单击OK按钮关闭初始配置对话框,将打开PhpStorm的欢迎界面,如图1.17所示,这时表示PhpStorm启动成功。

图1.17 PhpStorm欢迎界面
1.4 PhpStorm基本操作

视频讲解
1.4.1 创建PHP项目
PhpStorm安装完成后,如果还没有创建项目,在首次启动时将进入到如图1.17所示的欢迎界面。在该界面可以执行创建新项目、打开已经存在的项目等操作。
创建PHP项目的具体步骤如下。
(1)在PhpStorm的欢迎界面中单击Create New Project按钮,进入创建新项目对话框,如图1.18所示。在该对话框中首先选择项目存储路径,将项目文件夹存储在D:\phpStudy\WWW目录下,然后输入新创建的项目名称myProject,最后单击OK按钮即可完成PHP新项目的创建。

图1.18 创建新项目对话框
(2)创建项目后会打开PhpStorm的主界面,在主界面的左侧显示新建的项目名称以及自动生成的文件,如图1.19所示。同时会弹出如图1.20所示的提示框,单击Close按钮将其关闭。

图1.19 创建后的项目目录

图1.20 提示框
说明
默认情况下,在每次打开PhpStorm时都会弹出如图1.20所示的提示框。如果不想弹出该提示框,取消选中图1.20中的Show Tips on Startup复选框即可。
如果应用PhpStorm创建过项目,打开PhpStorm进入PhpStorm的主界面后,主界面中会默认打开之前创建过的项目,并弹出如图1.20所示的提示框,可以单击Close按钮将其关闭,然后新建一个PHP项目。具体步骤如下。
(1)找到菜单栏中的File菜单下的New Project命令,如图1.21所示。选择该命令,此时会弹出如图1.22所示的创建新项目对话框。

图1.21 选择New Project命令

图1.22 创建新项目对话框
(2)在如图1.22所示的对话框中首先选择项目存储路径,将项目文件夹存储在D:\phpStudy\WWW目录下,然后输入新创建的项目名称test,最后单击OK按钮创建项目,这时会弹出打开项目对话框,如图1.23所示。单击This Window按钮在当前窗口打开创建的项目。此时在主界面的左侧会显示新建的项目名称以及自动生成的文件,如图1.24所示。

图1.23 打开项目对话框

图1.24 新建的项目目录
说明
如果在创建项目时弹出如图1.25所示的对话框,则说明WWW目录下已经存在该项目名称的文件夹,此时单击Yes按钮将其替换即可。

图1.25 提示用户是否替换已存在的目录
1.4.2 打开已有项目
应用PhpStorm还可以打开已经存在的项目,具体方法如下。
(1)找到菜单栏中File菜单下的Open Directory命令,如图1.26所示。选择该命令,此时会弹出如图1.27所示的选择项目路径对话框。

图1.26 单击Open Directory选项

图1.27 选择要打开的项目
(2)在如图1.27所示的对话框中选择要打开的项目,然后单击OK按钮,会弹出打开项目对话框,如图1.28所示。在该对话框中可以对项目打开方式进行选择,单击This Window按钮即可在当前窗口打开项目。

图1.28 打开项目对话框
1.4.3 在项目中创建文件夹和文件
在PHP项目创建完成之后,接下来就可以在项目中创建文件夹和文件了。下面介绍在项目目录中创建文件夹以及文件的方法。
1.在项目中创建文件夹
在项目目录myProject中创建一个名为css的文件夹,具体步骤如下。
(1)在项目名称myProject上单击鼠标右键,然后在弹出的快捷菜单中选择New→Directory命令,如图1.29所示。

图1.29 在项目中创建目录
(2)选择Directory命令后,弹出新建目录对话框,如图1.30所示,在文本框中输入新建目录的名称css,然后单击OK按钮,完成文件夹css的创建,创建后的项目目录结构如图1.31所示。

图1.30 输入新建目录名称

图1.31 创建后的项目目录结构
2.在项目中创建PHP文件
在项目目录myProject中创建一个PHP文件index.php,具体步骤如下。
(1)在项目名称myProject上单击鼠标右键,然后在弹出的快捷菜单中选择New→PHP File命令,如图1.32所示。

图1.32 在项目中创建PHP文件
(2)选择PHP File命令后,弹出新建PHP文件对话框,如图1.33所示,在文本框中输入PHP文件的名称index,然后单击OK按钮,完成index.php文件的创建。此时,开发工具会自动打开刚刚创建的文件,如图1.34所示。

图1.33 输入PHP文件名称

图1.34 自动打开刚刚创建的文件
3.运行第一个程序
下面来编写并运行第一个PHP程序。具体步骤如下。
(1)在index.php文件中编写代码,首先删除文件创建之后默认生成的代码,然后在页面中编写代码,输出字符串Hello World,如图1.35所示。

图1.35 在文件中编写代码
(2)打开浏览器,在地址栏中输入http://localhost/myProject/index.php,按Enter键后即可查看index.php页面的运行结果,如图1.36所示。

图1.36 运行第一个PHP程序
1.5 PhpStorm常用设置

视频讲解
PhpStorm的功能十分强大,它可以快速有效地完成项目的创建,并为用户操作提供了很多方便之处。下面介绍一下在程序开发过程中PhpStorm常用的一些设置。
1.5.1 设置文件编码格式
现代PHP标准要求PHP文件的编码格式为UTF-8,下面介绍两种方法设置文件编码格式。
1.设置项目的编码格式
为保证整个项目的编码格式为UTF-8,在创建完项目前,先设置项目的编码格式。选择File→Settings,在打开的对话框搜索栏中输入encodings,将Project Encoding设置为UTF-8,具体操作如图1.37所示。

图1.37 设置PhpStorm编码格式
2.更改单个文件的编码格式
当从外复制一个文件到项目中时,如果该文件的编码格式为GBK,则需要将其更改为UFT-8。此时,可以使用PhpStorm更改单个文件的编码格式。使用PhpStorm打开该文件,单击窗口右下角的文件编码(如GBK),弹出所有编码的菜单,选择UTF-8,最后单击弹出对话框中的Convert按钮,具体操作如图1.38所示。

图1.38 更改编码为UTF-8
1.5.2 其他常用设置
在PhpStorm的Settings选项中,还可以设置PhpStorm的主题、字体、颜色等。此外,还可以为PhpStorm添加实用插件,更多功能请查阅官方网站。
1.6 小结
本章主要介绍了PHP概述,以及在Windows下如何搭建PHP环境,包括phpStudy集成环境的下载、安装和使用等知识。接着,介绍了PhpStorm开发工具的下载、安装及设置。此外,还编写了第一个PHP程序:输出Hello Word!。希望读者通过本章的学习,对PHP有一个初步的了解,并能够配置好开发环境,为接下来的开发之旅做好准备。