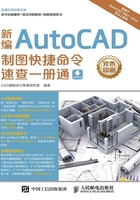
1.4 AutoCAD视图的控制
在绘图过程中,为了更好地观察和绘制图形,通常需要对视图进行平移、缩放、重生成等操作。本节将详细介绍AutoCAD视图的控制方法。
019 全部缩放视图
全部缩放用于在当前视口中显示整个模型空间界限范围内的所有图形对象(包括绘图界限范围内和范围外的所有对象)和视图辅助工具(如栅格),也包含坐标系原点。缩放前后对比效果如图1-30所示。

图1-30 全部缩放效果
执行【全部缩放】命令有以下几种方法。
功能区:在【视图】选项卡中,单击【导航】面板选择视图缩放工具,如图1-31所示。
菜单栏:选择【视图】|【缩放】|【全部(A)】命令。
导航条:单击【缩放】导航条中的【全部缩放】按钮,如图1-32所示。
命令行:ZOOM→A或Z→A。
快捷操作:滚动鼠标滚轮。

图1-31【视图】选项卡中的【导航】面板

图1-32 导航条
020 窗口缩放视图
窗口缩放可以将矩形窗口内选择的图形充满当前视窗,执行【窗口缩放】命令有以下几种方法。
功能区:在【视图】选项卡中,单击【导航】面板选择视图缩放工具。
菜单栏:选择【视图】|【缩放】|【窗口(W)】命令。
导航条:单击【缩放】导航条中的【窗口缩放】按钮。
命令行:ZOOM→W或Z→W。
执行完操作后,用光标确定窗口对角点,这两个角点确定了一个矩形框窗口,系统将矩形框窗口内的图形放大至整个屏幕,如图1-33所示。

图1-33 窗口缩放效果
021 范围缩放视图
范围缩放使所有图形对象最大化显示,充满整个视口。视图包含已关闭图层上的对象,但不包含冻结图层上的对象。范围缩放仅与图形有关,会使得图形充满整个视口,而不会像全部缩放一样将坐标原点同样计算在内,因此是使用最为频繁的缩放命令。而双击鼠标中键可以快速进行视图范围缩放。
执行【范围缩放】命令有以下几种方法。
功能区:在【视图】选项卡中,单击【导航】面板选择视图缩放工具。
菜单栏:选择【视图】|【缩放】|【范围(E)】命令。
导航条:单击【缩放】导航条中的【范围缩放】按钮。
命令行:ZOOM→E或Z→E。
022 比例缩放视图
执行【比例缩放】命令有以下几种方法。
功能区:在【视图】选项卡中,单击【导航】面板选择视图缩放工具。
菜单栏:选择【视图】|【缩放】|【比例(S)】命令。
导航条:单击【缩放】导航条中的【缩放比例】按钮。
命令行:ZOOM→S或Z→S。
比例缩放是指按输入的比例值进行缩放,有以下3种输入方法。
直接输入数值,表示相对于图形界限进行缩放,如输入“2”,则将以界限原来尺寸的2倍进行显示,如图1-34所示(栅格为界限)。

图1-34 比例缩放输入“2”效果
在数值后加X,表示相对于当前视图进行缩放,如输入“2X”,使屏幕上的每个对象显示为原大小的2倍,效果如图1-35所示。

图1-35 比例缩放输入“2X”效果
在数值后加XP,表示相对于图纸空间单位进行缩放,如输入“2XP”,则以图纸空间单位的2倍显示模型空间,效果如图1-36所示,在创建视口时适合输入不同的比例来显示对象的布局。

图1-36 比例缩放输入“2XP”效果
023 平移视图
视图平移不改变视图的大小和角度,只改变其位置,以便观察图形其他的组成部分,如图1-37所示。图形显示不完全,且部分区域不可见时,即可使用视图平移,很好地观察图形。

图1-37 视图平移效果
执行【平移】命令有以下几种方法。
功能区:单击【视图】选项卡中【导航】面板的【平移】按钮 。
。
菜单栏:选择【视图】│【平移】命令。
工具栏:单击【标准】工具栏上的【实时平移】按钮 。
。
命令行:PAN或P。
快捷操作:按住鼠标滚轮拖动,可以快速进行视图平移。
视图平移可以分为【实时平移】和【定点平移】两种,其含义如下。
实时平移:光标形状变为手形 ,按住鼠标左键拖曳可以使图形的显示位置随鼠标向同一方向移动。定点平移:通过指定平移起始点和目标点的方式进行平移。
,按住鼠标左键拖曳可以使图形的显示位置随鼠标向同一方向移动。定点平移:通过指定平移起始点和目标点的方式进行平移。
在【平移】子菜单中,【左】、【右】、【上】、【下】分别表示将视图向左、右、上、下4个方向移动。必须注意的是,该命令并不是真的移动图形对象,也不是真正改变图形,而是通过位移图形进行平移。
024 命名视图
命名视图是指将某些视图命名并保存,供以后随时调用,一般在三维建模中使用。执行【命名视图】命令有以下几种方法。
功能区:单击【视图】面板中的【视图管理器】按钮 。
。
菜单栏:选择【视图】│【命名视图】命令。
工具栏:单击【视图】工具栏中的【命名视图】按钮 。
。
命令行:VIEW或V。
执行该命令后,系统弹出【视图管理器】对话框,如图1-38所示,可以在其中进行视图的命名和保存。

图1-38【视图管理器】对话框
025 重生成与重画视图
在AutoCAD中,某些操作完成后,其效果往往不会立即显示出来,或者在屏幕上留下绘图的痕迹与标记。因此,需要通过刷新视图重新生成当前图形,以观察到最新的编辑效果。
视图刷新的命令主要有两个:【重画】命令和【重生成】命令。这两个命令都是自动完成的,不需要输入任何参数,也没有可选选项。
1.重画视图
AutoCAD常用数据库以浮点数据的形式储存图形对象的信息,浮点格式精度高,但计算时间长。AutoCAD重生成对象时,需要把浮点数值转换为适当的屏幕坐标。因此对于复杂图形,重新生成需要花很长的时间。为此软件提供了【重画】这种速度较快的刷新命令。重画只刷新屏幕显示,因而生成图形的速度更快。执行【重画】命令有以下几种方法。
菜单栏:选择【视图】│【重画】命令。
命令行:REDRAWALL或RADRAW或RA。
在命令行中输入REDRAW并按Enter键,将从当前视口中删除编辑命令留下来的点标记;而输入REDRAWWALL并按Enter键,将从所有视口中删除编辑命令留下来的点标记。
2.重生成视图
AutoCAD使用时间太久、或者图纸中内容太多,有时就会影响到图形的显示效果,让图形变得很粗糙,这时就可以用到【重生成】命令来恢复。【重生成】命令不仅重新计算当前视图中所有对象的屏幕坐标,并重新生成整个图形,还重新建立图形数据库索引,从而优化显示和对象选择的性能。执行【重生成】命令有以下几种方法。
菜单栏:选择【视图】│【重生成】命令。
命令行:REGEN或RE。
【重生成】命令仅对当前视图范围内的图形执行重生成,如果要对整个图形执行重生成,可选择【视图】│【全部重生成】命令。重生成的效果如图1-39所示。

图1-39 重生成前后的效果
026 设置弧形对象的显示分辨率
在AutoCAD中,为了加快显示速度便于系统分辨,弧形对象都是以多边形来显示的,这样可以加深视觉效果。通过调整圆弧和圆的平滑度,可以改变显示精准度。
设置弧形对象的显示分辨率可以通过【选项】对话框来实现,如图1-40所示。【选项】对话框的打开方式有以下几种。
单击菜单栏中【工具】下拉列表中的【选项】按钮。
在绘图区单击鼠标右键选择【选项】按钮。
命令行:OPTIONS。

图1-40【选项】对话框
027 如何调整界面颜色
【选项】对话框的第二个选项卡为【显示】选项卡,如图1-41所示。在【显示】选项卡中,可以设置AutoCAD工作界面的一些显示选项,如窗口元素、布局元素、显示精度、显示性能、十字光标大小和参照编辑的褪色度等显示属性。

图1-41【显示】选项卡
在AutoCAD中,提供了两种配色方案:明、暗,可以用来控制AutoCAD界面的颜色。在【显示】选项卡中选择【配色方案】下拉列表中的两种选项即可,效果分别如图1-42和图1-43所示。

图1-42 配色方案为【明】

图1-43 配色方案为【暗】