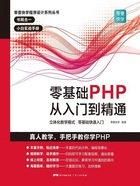
第2章 PHP安装和IDE介绍
第1章介绍了PHP的工作过程,以Windows为例,需要安装Apache、PHP和MySQL服务,这些软件的安装和部署都比较复杂,不利于初学者快速、灵活使用。本章会介绍集成安装环境,将服务器、PHP和MySQL等服务进行整合,简单快速安装,为初学者省去很多麻烦。
2.1 Windows搭建WampServer
在Windows系统下,最常见、使用最多的集成安装环境是WampServer(Windows+Apache+MySQL+PHP)。WampServer是一个支持Windows平台的Web开发环境搭建工具,可以帮助我们搭建一个支持Apache 2、PHP和MySQL技术的Web应用,同时它也支持PHP 5版本和PHP 7版本的快速切换。
1.官方下载
官网地址:http://www.wampserver.com/en/

图2.1.1 WampServer下载页
2.WampServer安装
下载wampserver.exe后,使用管理员权限,打开安装包程序进行安装。图2.1.2为选择软件语言环境,默认是“英语”,点击“OK”按钮。

图2.1.2 选择安装语言
选择语言后进入协议页,如图2.1.3所示,选择“I accept the agreement”同意协议,点击“Next”按钮进入下一步。

图2.1.3 安装协议界面
图2.1.4展示了WampServer在安装前的一些信息,包括安装前的准备等,确认并点击“Next”按钮。

图2.1.4 软件安装详细介绍
接下来选择安装目录,如图2.1.5所示,默认安装目录为c:\wamp64,可以修改成其他目录和文件名,但不建议使用中文名字作为目录,点击“Next”按钮继续。

图2.1.5 安装路径选择
图2.1.6为创建开始菜单文件夹,直接点击“Next”按钮进入安装页面。

图2.1.6 创建开始菜单文件夹
WampServer的默认启动浏览器是Internet Explorer(图2.1.7),默认启动编辑器是Notepad(图2.1.8),安装过程中会提醒用户是否需要修改,修改后点击“是(Y)”。

图2.1.7 选择WampServer启动浏览器

图2.1.8 选择WampServer编辑器
最终,WampServer安装完成,完成后会提示用户需要重启电脑,点击“Finish”按钮,立即重启,如图2.1.9所示。

图2.1.9 安装完成
3.使用WampServer
安装成功后运行WampServer。正常运行后,任务栏的通知区域会显示运行图标,如图2.1.10所示,显示为W字母的图标就是WampServer。

图2.1.10 显示在任务栏中的WampServer图标
提示
WampServer图标为绿色时表示运行正常,红色表示服务没有开启,橙色表示服务没有全部开启。只有显示为绿色时,才表示所有服务正常。
点击该图标,会弹出如图2.1.11所示的界面,功能介绍如下:
◇ Localhost:中文翻译为“本地主机”,点击会打开本地的网站首页,初始为WampServer存放的默认网站首页。
◇ phpMyAdmin:是一款非常便捷的在线MySQL管理工具,点击后进入phpMyAdmin的登录页,登录用户名为root,密码为空。
◇ Your VirtualHosts:虚拟主机,即查看Web网站和虚拟目录,默认只有Localhost网站,通过该选项可以增加站点。
◇ www directory:打开网站文件存储路径,点击后进入网站文件存储目录,默认地址是C:\wamp64\www,这个目录对应的就是Localhost网站,我们可以将文件内容替换成自己的网站。
◇ Apache:管理Apache,包括配置信息、模块加载。
◇ PHP:管理PHP,包括版本切换、设置、扩展库和php.ini文件。
◇ MySQL:管理MySQL,包括数据库设置、服务的启动和关闭等。
◇ MariaDB:是另一种数据库,和MySQL功能类似,为开发者提供了两种数据库之间的切换使用。
◇ 服务器运行选项:一共有三个,分别为启动服务(Start All Services)、停止服务(Stop All Services)、重启服务(Restart All Services)。

图2.1.11 WampSever图标的功能界面
4.配置属于自己的网站
通过WampServer的VirtualHosts功能,可以配置一个属于自己的网站。点击“VirtualHost Management”,加入一个新的网站。如图2.1.12所示。

图2.1.12 VirtuaIHosts配置选项
如图2.1.13所示建立网站,首先在本地创建文件夹C:\wamp64\www\01kuaixue\,然后在名字输入框中输入“lingyikuaixue.com”,网站目录框中输入“C:\wamp64\www\01kuaixue\”,最后点击“创建”按钮,重启WampServer服务。

图2.1.13 VirtuaIHosts配置界面
提示
Apache的httpd-vhosts.conf文件控制网站名和网站对应的目录,C:\WINDOWS\system32\drivers\etc\hosts可以使任意网站域名指向本地。
此时,在C:\wamp64\www\01kuaixue\目录下,新建一个test.php文件,内容写入:
<? php
echo "My first php program! ";
打开浏览器,输入网址“lingyikuaixue.com/test.php”,就可以看到我们的第一个程序了,如图2.1.14所示。

图2.1.14 第一个PHP程序