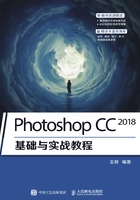
2.2.6 了解面板
面板是Photoshop界面的重要组成部分,Photoshop中的很多设置操作需要在面板中完成。例如,面板可以用来设置颜色、工具参数,以及选择编辑命令。Photoshop CC 2018中包括20多个面板,在“窗口”菜单中可以选择需要的面板将其打开。
选择面板
单击任意一个面板的名称,即可将该面板设置为当前面板,如图2-35和图2-36所示。

图2-35 显示“图层”面板

图2-36 显示“通道”面板
折叠/展开面板
单击面板组右上角的 按钮,可以将面板折叠回面板组,如图2-37所示。拖动面板组右边界,可以调整面板组的宽度,让面板的名称全部显示出来,如图2-38所示。
按钮,可以将面板折叠回面板组,如图2-37所示。拖动面板组右边界,可以调整面板组的宽度,让面板的名称全部显示出来,如图2-38所示。

图2-37 折叠面板

图2-38 调整面板宽度
组合面板
将鼠标指针放置在某个面板上,按住鼠标左键并拖动,可以将面板拖出来,设置成浮动面板,如图2-39所示。将鼠标指针放在浮动的面板上,将其拖动到另一个面板的标题栏上,出现蓝色框时松开鼠标,可以将它与其他面板进行组合,如图2-40所示。

图2-39 浮动面板

图2-40 组合面板
连接面板
将鼠标指针放在面板的标题栏上,按住鼠标左键将其拖到另一个面板的下方,当出现蓝色框时松开鼠标,即可将两个面板进行连接,如图2-41所示,连接的面板可同时移动或折叠为图标。

图2-41 连接面板
延伸讲解
过多的面板会占用工作空间。通过组合面板的方法将多个面板合并为一个面板组,或者将一个浮动面板合并到面板组中,可以腾出更多的操作空间。
调整面板大小
拖动面板的右下角,可同时调整面板的高度与宽度,如图2-42所示。

图2-42 调整面板大小
打开面板菜单
单击面板右上角的 按钮,可以打开面板菜单,菜单中包含了与当前面板有关的各种命令,如图2-43所示。
按钮,可以打开面板菜单,菜单中包含了与当前面板有关的各种命令,如图2-43所示。

图2-43 打开面板菜单
关闭面板
在一个面板的标题栏上单击鼠标右键,可以弹出一个快捷菜单,如图2-44所示。执行“关闭”命令,可以关闭该面板;执行“关闭选项卡组”命令,可以关闭该面板组。单击浮动面板右上角的 按钮,也可将其关闭。
按钮,也可将其关闭。

图2-44 关闭面板