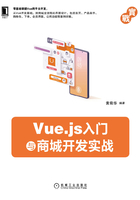
1.2 Vue.js编辑器
Vue.js页面是常规的HTML页面,所以我们可以使用常规的HTML编辑器来写Vue.js程序页面,当然也可以用复杂的工具,如WebStorm、Eclipse、PhpStorm、Vscode、HBuider等。本章主要针对入门者,因此这里使用最简易的记事本和Dreamweaver来给大家演示。
此处推荐Dreamweaver 2019,在该工具里写代码的时候,直接会显示代码的运行结果,同时,也便于我们写布局和样式。
1.2.1 编辑器类型
可以使用专业的HTML编辑器来编辑,为大家推荐几款常用的编辑器。
·Dreamweaver:当前推荐版本2019或者2020。
·Notepad++:https://notepad-plus-plus.org/。
·Sublime Text:http://www.sublimetext.com/。
·VS Code:https://code.visualstudio.com/。
你可以从以上软件的官网中下载对应的软件,按步骤安装即可。
每一种操作系统都带有简单的文本编辑器:
·Windows用户可以使用记事本。
·Linux用户可以选择几种不同的文本编辑器,如vi、vim或者emacs。
·Mac用户可以使用OS X预装的TextEdit。
接下来我们将为大家演示如何使用系统的Notepad++和Dreamweaver工具来创建Vue.js程序页面,其他两个工具的操作步骤与此类似。
1.2.2 使用Notepad建立第一个Vue.js页面
这里我们用Windows 7系统以及所带的记事本(Notepad)来建立第一个Vue.js页面。
1)在屏幕左下角点击开始图标,如图1-2所示。
图1-2 开始
2)点击“所有程序”,找到“附件”,如图1-3所示。
3)点击“附件”,找到“记事本”,如图1-4所示。
4)打开“记事本”后,复制上节列出的Vue.je代码到记事本,效果如图1-5所示。
5)点击“文件”,然后点击“保存”(或者按快捷键Ctrl+S),文件名为“第一个Vue页面.html”,如图1-6所示;按内容填写即可,效果如图1-7所示。
图1-3 附件
图1-4 记事本
图1-5 复制“入门实例”代码到记事本
图1-6 文件保存
图1-7 填写保存的文件名
6)点击我们刚才保存的“第一个Vue页面.html”,电脑会用默认浏览器打开,效果如图1-8所示。
图1-8 360浏览器打开效果
我们也可以选中该文件,右击,选择“打开方式”,选择其他浏览器(我们这里选择谷歌浏览器),效果如图1-9和图1-10所示。
图1-9 选择谷歌浏览器
图1-10 谷歌浏览器打开效果图
1.2.3 使用Dreamweaver建立第一个Vue.js页面
可以从官网下载Dreamweaver,也可查看本书相关网站上对应的安装视频,下载Dreamweaver后,按照提示操作即可。
下面介绍新建第一个Vue.js程序页面的方法,步骤如下。
1)打开Dreamweaver,效果如图1-11所示。
图1-11 Dreamweaver初始化效果图
2)点击“文件(F)”,选择“新建(N)”,如图1-12所示。
图1-12 文件新建
3)填写标题,点击“创建”按钮,如图1-13所示。
图1-13 文件创建
4)复制代码内容到Dreamweaver,效果如图1-14所示。
图1-14 复制代码到Dreamweaver
5)点击“文件(F)”,选择“保存(S)”,如图1-15所示。填写文件名后点击屏幕下方的“保存”按钮,如图1-16所示。
图1-15 Dreamweaver保存
图1-16 Dreamweaver填写文件名后保存
 提示 按1.2.2节中所述方式浏览即可。
提示 按1.2.2节中所述方式浏览即可。














