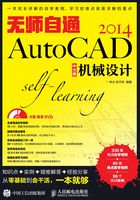
1.5 启动绘图命令
要想在AutoCAD中绘图,首先必须启动AutoCAD的绘图命令,AutoCAD绘图命令的启动方式有多种,最常用的方式就是通过单击工具栏中的各命令按钮来启动命令。此外,还可以执行菜单命令,在命令行输入命令表达式或者使用命令快捷键等方式来启动命令。
本节内容概览

续表

1.5.1 最简单的启动方法——单击工具按钮

工具栏中形象而又直观的图标按钮,其实就是AutoCAD的一个个命令,当用户将指针移动到这些按钮上时,会自动显示出该按钮的名称以及操作方法提示等,例如,将指针移到“直线”按钮 上,会出现对该工具按钮的提示说明,如图1-68所示。
上,会出现对该工具按钮的提示说明,如图1-68所示。

图1-68 “直线”按钮的提示说明
用户只需单击图标按钮,即可启动相应的命令。下面通过单击【绘图】工具栏中的“矩形”按钮 ,启动【矩形】命令来绘制一个矩形。
,启动【矩形】命令来绘制一个矩形。
实例引导——单击工具按钮启动【矩形】命令
Step01 单击【绘图】工具栏中的“矩形”按钮 。
。
Step02 在绘图区单击确定矩形的第1个角点。
Step03 拖曳鼠标指针到合适位置单击,确定矩形另一个角点。绘制过程如图1-69所示。

图1-69 单击“矩形”按钮绘制矩形
1.5.2 最复杂的启动方法——输入命令表达式

命令表达式是指AutoCAD的英文命令,用户只需在命令行的输入窗口中输入CAD命令的英文表达式,然后再按Enter键确认,就可以启动命令。下面通过输入矩形的命令表达式来绘制矩形。
实例引导——输入命令表达式启动【矩形】命令
Step01 在命令行输入“RECTANG”,按Enter键。启动【矩形】命令。
Step02 在绘图区单击确定矩形的第1个角点。
Step03 拖曳鼠标指针到合适位置单击,确定矩形另一个角点。绘制过程如图1-70所示。

图1-70 输入命令表达式绘制矩形
1.5.3 最快捷的启动方法——快捷键

使用命令表达式启动绘图命令时,用户不仅需要牢记所有命令的命令表达式,同时还要保证输入不能出错,这样做比较麻烦。有一种比命令表达式更为简单的方式,即使用快捷键来启动绘图命令。
快捷键实际上是各工具命令的英文简写,一般为英文名称的第1个字母或者第1、第2个字母的组合。可以将指针移到到工具按钮上,指针下方会自动出现各工具按钮的名称,例如,将指针移到【绘图】工具栏中的“矩形”按钮 上,此时会在指针下方出现该按钮的名称,如图1-71所示。
上,此时会在指针下方出现该按钮的名称,如图1-71所示。

图1-71 “矩形”按钮的英文名称显示
这样用户就能知道该工具按钮的英文名称了,在命令行直接输入英文名称前的第1个英文字母(有些工具按钮需要输入英文名称前第1和第2个英文字母组合或者英文名称前第1、第2和第3个字母组合),然后按Enter键,即可启动该命令。下面以坐标系原点作为矩形的一个角点坐标,使用快捷键启动【矩形】命令来绘制100mm× 100mm的矩形。
实例引导——使用快捷键启动命令绘制矩形
Step01 输入“REC”,按Enter键,激活【矩形】命令。
Step02 输入矩形第1个角点坐标“0,0”,按Enter键。
Step03 确定矩形第1个角点为坐标系原点。
Step04 输入矩形另一个角点坐标“100,100”,按Enter键。绘制过程如图1-72所示。

图1-72 使用快捷键启动命令绘制矩形
AutoCAD 2014为所有的绘图工具都设置了快捷键,只要记住这些快捷键,在绘图时加以利用,会大大提高绘图速度。
1.5.4 最传统的启动方法——执行菜单命令

如果不习惯使用以上几种方式启动绘图命令,那用户也可以通过最传统的方式来启动绘图命令,即执行菜单命令。在菜单栏【绘图】菜单下,系统提供了启动绘图命令的相关菜单,用户只要执行相关菜单,即可启动相关命令。例如要绘制一个100mm×100mm的矩形,其操作过程如下。
实例引导——使用菜单启动命令绘制矩形
Step01 执行菜单栏中的【绘图】/【矩形】命令。
Step02 输入矩形第1个角点坐标“0,0”,按Enter键。
Step03 确定矩形第1个角点为坐标系原点。
Step04 输入矩形另一个角点坐标“100,100”,按Enter键。绘制过程如图1-73所示。

图1-73 使用菜单启动命令绘制矩形
AutoCAD菜单命令的操作方法与其他应用程序菜单的操作相同,在此不再赘述。