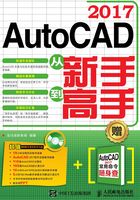
第1章 AutoCAD 2017快速入门
本章视频教学录像:54分钟
高手指引
要学习好AutoCAD 2017,首先就需要对AutoCAD 2017有一个清晰的认识,要知道AutoCAD 2017的安装、启动与退出、工作界面、新增功能等基本知识,本章就围绕上面几点入门知识进行详细介绍。
重点导读
AutoCAD的行业应用
AutoCAD 2017对系统的要求
AutoCAD 2017的新增功能
AutoCAD 2017的工作界面
1.1 AutoCAD 2017概述
本节视频教学录像:2分钟
AutoCAD 2017是Autodesk公司最新发布的绘图设计软件,CAD(Computer Aided Design)的含义是计算机辅助设计,是计算机技术一个非常重要的应用领域。AutoCAD是美国Autodesk公司开发的一款交互式绘图软件,是用于二维及三维设计、绘图的系统工具。
AutoCAD是目前世界上应用比较广泛的CAD软件,具有如下特点。
(1)具有完善的图像绘制功能。
(2)具有强大的图像编辑功能。
(3)可以采用多种方式进行二次开发或用户定制。
(4)可以进行多种图形格式的转换,具有较强的数据交换能力。
(5)支持多种硬件设备。
(6)支持多种操作系统。
(7)具有通用性、易用性,适用于各类用户。
近几年来,Autodesk公司对AutoCAD软件不断进行改进和完善,使其功能日益强大,AutoCAD已经从最初简易的二维绘图软件发展到现在集三维设计、真实感显示、通用数据库管理及Internet通信为一体的通用计算机辅助绘图软件包。它与3ds Max、Lightscape和Photoshop等渲染处理软件相结合,能够实现具有真实感的三维透视和动画图形。

1.2 AutoCAD的行业应用
本节视频教学录像:8分钟
随着计算机技术的飞速发展,CAD软件在工程中的应用层次也在不断地提高,一个集成的、智能化的CAD软件系统已经成为当今工程设计工具的首选。CAD使用方便,易于掌握,体系结构开放,因此被广泛应用于机械、建筑、电子、航天、造船、石油化工、土木工程、冶金、地质、气象、纺织、轻工和商业等领域。
1. CAD在机械制造行业中的应用
CAD在机械制造行业的应用是最早的,也是最为广泛的。采用CAD技术进行产品的设计,不但可以使设计人员放弃烦琐的手工绘制方法,更新传统的设计思想,实现设计自动化,降低产品的成本,提高企业及其产品在市场上的竞争能力;还可以使企业由原来的串行式作业转变为并行作业,建立一种全新的设计和生产技术管理体制,缩短产品的开发周期,提高劳动生产率。
2. CAD在电子电气行业中的应用
CAD在电子电气领域的应用称为电子电气CAD。它主要包括电气原理图的编辑、电路功能仿真、工作环境模拟、印制板设计(自动布局、自动布线)与检测等。使用电子电气CAD软件还能迅速形成各种各样的报表文件(如元件清单报表),为元件的采购及工程预算和决算等提供了方便。

3. CAD在建筑行业中的应用
计算机辅助建筑设计(Computer Aided Architecture Design,CAAD)是CAD在建筑方面的应用,它为建筑设计带来了一场真正的革命。随着CAAD软件从最初的二维通用绘图软件发展到如今的三维建筑模型软件,CAAD技术已开始被广为采用。这不但可以提高设计质量,缩短工程周期,更为可贵的是,采用CAAD技术还可以为国家和建筑商节约很大的建筑投资。

4. CAD在轻工纺织行业中的应用
以前我国纺织品及服装的花样设计、图案的协调、色彩的变化、图案的分色、描稿及配色等均由人工完成,速度慢且效率低。而目前国际市场上对纺织品及服装的要求是批量小、花色多、质量高、交货要迅速,这使得我国纺织产品在国际市场上的竞争力显得尤为落后。而CAD技术的使用,则大大加快了我国轻工纺织及服装企业走向国际市场的步伐。

5. CAD在娱乐行业中的应用
时至今日,CAD技术已进入人们的日常生活,在电影、动画、广告和娱乐等领域中大显身手。例如,美国好莱坞电影公司主要利用CAD技术构造布景,可以利用虚拟现实的手法设计出人工难以做到的布景,这不仅节省了大量的人力、物力,降低电影的拍摄成本,而且还可以给观众营造一种新奇、古怪和难以想象的环境,从而获得丰厚的票房收入。

由上可见,AutoCAD技术的应用将会越来越广,我国的CAD技术应用也定会呈现出一片欣欣向荣的景象,因此学好AutoCAD技术将会成为更多人追求的目标。
1.3 安装与启动AutoCAD 2017
本节视频教学录像:13分钟
用户要在计算机上应用AutoCAD 2017软件,首先要在计算机上正确地安装该应用软件,本节就来介绍一下如何安装、卸载、启动及退出AutoCAD 2017。
1.3.1 AutoCAD 2017 系统需求
不是随便一台计算机都可以安装AutoCAD 2017软件,只有满足软件系统要求的计算机才能够正确安装。对于Windows操作系统的用户来讲,其安装AutoCAD 2017的系统需求如下表所示。

提示 上面列表是针对32位系统的要求,如果要安装64位系统的AutoCAD 2017,内存最小应为4GB(建议8GB)。
1.3.2 安装AutoCAD 2017
安装AutoCAD 2017的具体操作步骤如下。
➊ 把安装光盘放入光驱后,系统会自动弹出【安装初始化】进度窗口。如果没有自动弹出,双击【计算机】中的光盘图标即可,或者双击安装光盘内的setup.exe文件。

➋ 安装初始化完成后,系统会弹出安装向导主界面,选择安装语言后单击【安装 在此计算机上安装】选项按钮。

➌ 确定安装要求后,会弹出【许可协议】界面,选中【我接受】前的单选按钮后,单击【下一步】按钮。

➍ 在【配置安装】界面中,选择要安装的组件以及安装软件的目标位置后单击【安装】按钮。

➎ 在【安装进度】界面中,显示各个组件的安装进度。

➏ AutoCAD 2017安装完成后,在【安装完成】界面中单击【完成】按钮,退出安装向导界面。

提示 (1)如果计算机上要同时安装多个版本的CAD,一定要先安装低版本的,再安装高版本的。
(2)在安装过程中,AutoCAD软件会自动根据用户的当前计算机系统来自行安装相应的组件,耗时大约在15~30min。
(3)成功安装AutoCAD 2017后,还应进行产品注册。
(4)我们这里介绍的是光盘安装,如果读者采用的是硬盘安装,在安装前首先要把压缩程序解压到一个不含中文字符的文件夹中,然后再进行安装,安装过程和光盘安装相同。
(5)AutoCAD 2017的卸载方法与其他软件相同,以Windows 7系统为例,单击【开始】 【控制面板】,选中AutoCAD 2017后单击【卸载/更改】选项,即可卸载AutoCAD 2017。
【控制面板】,选中AutoCAD 2017后单击【卸载/更改】选项,即可卸载AutoCAD 2017。
1.3.3 启动与退出AutoCAD 2017
AutoCAD 2017的启动方法通常有以下两种。
(1)在【 开 始】 菜 单 中 选 择【 所 有 程 序】 【Autodesk】
【Autodesk】 【AutoCAD 2017-Simplified Chinese】
【AutoCAD 2017-Simplified Chinese】 【AutoCAD 2017】命令。
【AutoCAD 2017】命令。
(2)双击桌面上的快捷图标 。
。
➊ 启动AutoCAD 2017,弹出【新选项卡】界面,如下图所示。

➋ 单击【了解】按钮,即可观看“新特性”和“快速入门”等视频,如下图所示。

➌ 单击【创建】按钮,然后单击【快速入门】选项下的“开始绘制”,即可进入AutoCAD
2017工作界面,如下图所示。

如果需要退出AutoCAD 2017,可以使用以下5种方法。
(1)在命令行中输入“QUIT”命令,按【Enter】键确定。
(2)单击标题栏中的【关闭】按钮 ,或在标题栏空白位置处右击,在弹出的下拉菜单中选择【关闭】选项。
,或在标题栏空白位置处右击,在弹出的下拉菜单中选择【关闭】选项。
(3)使用快捷键【Alt+F4】也可以退出AutoCAD 2017。
(4)双击【应用程序菜单】按钮 。
。
(5)单击【应用程序菜单】,在弹出的菜单中单击【退出Autodesk AutoCAD 2017】按钮 。
。
提示 系统参数Startmode控制着是否显示开始选项卡,当Startmode值为1时,显示开始选项卡,当该值为0时,不显示开始选项卡。
1.4 AutoCAD 2017的新增功能
本节视频教学录像:11分钟
AutoCAD 2017对许多功能进行了改进和提升,比如平滑移植、全新的PDF输入功能、通过AutoDesk 360共享设计图、关联的中心标记和中心线等。
1.4.1 平滑移植
平滑移植功能从早期版本移植设置更容易管理,新的移植界面将自定义设置组织到不同类别中,新的移植界面如下图所示。

选择移植项目,然后单击“√”即可移植,移植完成后弹出【移植自定义设置】对话框,单击【是】可以从这些自定义文件和设置中生成移植摘要报告。

1.4.2 全新的PDF输入功能
AutoCAD 2017可以将几何图形、填充、光栅图像和 TrueType 文字从 PDF 文件输入到当前图形中。PDF数据可以来自当前图形中附着的PDF,也可以来自指定的任何PDF文件。数据精度受限于PDF文件的精度和支持的对象类型的精度。某些特性(如PDF 比例、图层、线宽和颜色)可以保留。
AutoCAD 2017中PDF的输入方法有以下4种。
● 单击【插入】选项卡 【输入】面板
【输入】面板 【输入】。
【输入】。
● 选择【文件】 【输入】菜单命令。
【输入】菜单命令。
● 单击【应用程序菜单】按钮 ,然后选择【输入】
,然后选择【输入】 【PDF】菜单命令。
【PDF】菜单命令。
● 在命令行中输入【PDFIMPORT】命令并按空格键确认。
➊ 启动AutoCAD 2017并新建一个dwg文件,如右图所示。

➋ 单击【插入】 【PDF输入】
【PDF输入】 【输入】选项,如下图所示。
【输入】选项,如下图所示。

➌ 在弹出的【输入文件】对话框中选择随书附带光盘的“素材\CH01\卧室布局.PDF”文件。

➍ 单击【打开】按钮,弹出【输入PDF】对话框,在对话框中可以设置插入的比例和旋转角度等,这里选择旋转角度为270。

➎ 单击【确定】按钮,在AutoCAD中指定插入点。

➏ 将PDF文件输入后如下图 所示。

1.4.3 更高的安全性
AutoCAD 2017提高了对设计文件的保护,在安全选项对话框中,通过设置将限制加载可执行文件的位置,保护可执行文件免受恶意代码的侵害。
在命令行输入“SECURITYOPTIONS”并按空格键,弹出如下图所示的【安全选项】对话框。

【安全选项】对话框中个选项的含义如下。
(1)安全级别
控制可执行文件的路径限制级别,以及是否会显示一个警告对话框。
高:仅从受信任的位置加载可执行文件。将忽略所有其他位置中的可执行文件。(SECURELOAD 系统变量 = 2)
中:从受信任的位置加载可执行文件。来自不受信任位置的可执行文件请求加载时,将显示一条警告。(SECURELOAD 系统变量 = 1)
关闭:加载可执行文件,而不显示警告。此选项将保留传统行为,但不建议使用。(SECURELOAD 系统变量 = 0)
(2)受信任的位置
控制可在其中加载并运行可执行文件的受信任文件夹位置。
树状图:列出“支持文件搜索路径”中具有加载并运行可执行文件权限的文件夹。(TRUSTEDPATHS 系统变量)
浏览:显示【浏览文件夹】对话框,从中可以为列表中选定的文件夹指定新位置。
添加:将文件夹位置添加到受信任位置的列表。在单击【添加】后,可以单击【浏览】以浏览到所需的文件夹。
删除:从受信任的位置列表删除选定的文件夹位置。
(3)自动加载
在搜索可执行文件时:在搜索可执行文件时,控制是包括还是排除起始文件夹和当前图形文件夹。起始文件夹由桌面快捷方式图标确定,或者通过双击文件启动程序。(LEGACYCODESEARCH 系统变量)
选择加载 acad.lsp 的方法:控制是将 acad.lsp 文件加载到每个图形中,还是仅加载到任务中打开的第一个图形中。(ACADLSPASDOC 系统变量)
1.4.4 其他更新功能
除了上面介绍的新功能外,AutoCAD 2017还新增了关联中心标记中心线、三维模型打印、美制单位等功能,另外对渲染功能也进行了加强。
1.关联中心标记中心线功能
在AutoCAD 2017中可以创建圆或圆弧对象关联的中心标记,以及与选定的直线和多段线线段关联的中心线。
2.共享设计图
AutoCAD 2017中可以将设计视图发布到 Autodesk A360 内的安全、匿名位置。可以通过向指定的人员转发生成的链接来共享设计视图,而无需发布 DWG 文件本身。支持任何 Web 浏览器提供对这些视图的访问,并且不会要求收件人具有 Autodesk A360 账户或安装任何其他软件。
3.美制测量英尺
AutoCAD 2017添加了美制测量英尺,如下图所示。

4.设置个性化的十字光标
在AutoCAD中通过“CURSORTYPE”可以对十字光标的显示进行修改,当系统变量值为0时,显示CAD默认的十字光标形式(和之前版本显示相同),当系统变量值为1时,显示为Windows箭头光标。

1.5 AutoCAD 2017的工作界面
本节视频教学录像:14分钟
AutoCAD 2017的界面由应用程序菜单、标题栏、快速访问工具栏、菜单栏、功能区、命令窗口、绘图窗口和状态栏等组成,如下图所示。

1.5.1 应用程序菜单
在应用程序菜单中,可以搜索命令、访问常用工具并浏览文件。在AutoCAD 2017界面左上方单击【应用程序】按钮 ,弹出应用程序菜单。
,弹出应用程序菜单。
可以在应用程序菜单中快速创建、打开、保存、核查、修复和清除文件,打印或发布图形,还可以单击右下方的【选项】按钮打开【选项】对话框或退出AutoCAD,如下左图所示。
在应用程序菜单上方的搜索框中输入搜索字段,按【Enter】键确认,下方将显示搜索到的命令,如下右图所示。

1.5.2 切换工作空间
AutoCAD 2017版本软件包括“草图与注释”“三维基础”和“三维建模”3种工作空间类型,用户可以根据需要切换工作空间,切换工作空间有以下两种方法。
方法1:启动AutoCAD 2017,然后单击工作界面右下角的“切换工作空间” 按钮,在弹出的菜单中选择需要的工作空间,如下图所示。
按钮,在弹出的菜单中选择需要的工作空间,如下图所示。

方法2:用户也可以在快速访问工具栏中选择相应的工作空间,如下图所示。

1.5.3 菜单栏
菜单栏显示在绘图区域的顶部,AutoCAD 2017默认有12个菜单选项(部分可能会和用户安装的插件有关,如Express),每个菜单选项下都有各类不同的菜单命令,是AutoCAD中最常用的调用命令的方式之一,如下图所示。

1.5.4 选项卡与面板
AutoCAD 2017根据任务标记将许多面板组织集中到某个选项卡中,面板包含的很多工具和控件与工具栏和对话框中的相同,如【默认】选项卡中的【绘图】面板如下图所示。

提示 在选项卡中的任一面板上按住鼠标左键,然后将其拖曳到绘图区域中,则该面板将在放置的区域浮动。浮动面板一直处于打开状态,直到被放回到选项卡中。
1.5.5 绘图窗口
在AutoCAD中,绘图窗口是绘图的工作区域,所有的绘图结果都反映在这个窗口中,如下图所示。可以根据需要关闭其周围和里面的各个工具栏,以增大绘图空间。如果图纸比较大,需要查看未显示部分时,可以单击窗口右边与下边滚动条上的箭头,或拖动滚动条上的滑块来移动图纸。

在绘图窗口中除了显示当前的绘图结果外,还显示了当前使用的坐标系类型和坐标原点,以及x轴、y轴、z轴的方向等。默认情况下,坐标系为世界坐标系。
绘图窗口的下方有【模型】和【布局】选项卡,单击相应选项卡可以在模型空间或布局空间之间切换。
1.5.6 坐标系
在AutoCAD中有两个坐标系,一个是WCS(World Coordinate System,世界坐标系),一个是UCS(User Coordinate System,用户坐标系),掌握这两种坐标系的使用方法对于精确绘图是十分重要的。
1.世界坐标系
启动AutoCAD 2017后,在绘图区的左下角会看到一个坐标,即默认的世界坐标系,包含x轴和y轴,如下左图所示。如果是在三维空间中,则还有一个z轴,并且沿x、y、z轴的方向规定为正方向,如下右图所示。
通常在二维视图中,世界坐标系的x轴水平,y轴垂直。原点为x轴和y轴的交点(0, 0)。

2.用户坐标系
有时为了更方便地使用AutoCAD进行辅助设计,需要对坐标系的原点和方向进行相关设置和修改,即将世界坐标系更改为用户坐标系。更改为用户坐标系后的x、y、z轴仍然互相垂直,但是其方向和位置可以任意指定,有了很大的灵活性。
单击【工具】 【新建UCS】
【新建UCS】 【三点】。
【三点】。
指定 UCS 的原点或 [面(F)/命名(NA)/对象(OB)/上一个(P)/视图(V)/世界(W)/X/Y/Z/Z
轴(ZA)] <世界>: 3
指定新原点 <0,0,0>:
1.5.7 命令行与文本窗口
【命令行】窗口位于绘图窗口的底部,用于接收输入的命令,并显示AutoCAD提供信息。在AutoCAD 2017中,【命令行】窗口可以拖放为浮动窗口,如下图所示。处于浮动状态的“命令行”窗口随拖放位置的不同,其标题显示的方向也不同。

AutoCAD文本窗口是记录AutoCAD命令的窗口,是放大的【命令行】窗口,它记录了已执行的命令,也可以用来输入新命令。在AutoCAD 2017中,可以通过执行【视图】 【显示】
【显示】 【文本窗口】菜单命令,或在命令行中输入【Textscr】命令或按【F2】键打开AutoCAD文本窗口,如下图所示。
【文本窗口】菜单命令,或在命令行中输入【Textscr】命令或按【F2】键打开AutoCAD文本窗口,如下图所示。

提示 在AutoCAD 2017中,用户可以根据需要隐藏/打开命令行,隐藏/打开的方法为选择【工具】 【命令行】命令或按快捷键【CtrI+9】,AutoCAD会弹出隐藏命令行窗口对话框,如右图所示。
【命令行】命令或按快捷键【CtrI+9】,AutoCAD会弹出隐藏命令行窗口对话框,如右图所示。

1.5.8 状态栏
状态栏用来显示AutoCAD当前的状态,如是否使用栅格、是否使用正交模式、是否显示线宽等,其位于AutoCAD界面的底部,如下图所示。

1.6 综合实战——使用帮助
本节视频教学录像:2分钟
在AutoCAD 2017中,用户可以通过“帮助”功能了解相关的知识点。
1.6.1 通过【F1】键获取帮助
通过【F1】键可以打开帮助对话框,在该对话框中几乎可以搜索到所有的AutoCAD 2017的信息,是AutoCAD 2017中最重要的获取帮助的方式。
帮助对话框的几种常用打开方法如下。
● 选择【帮助】 【帮助】菜单命令。
【帮助】菜单命令。
● 按键盘【F1】快捷键。
● 在命令行中输入【HELP】命令并按【Enter】键确认。
● 单击标题栏中的【搜索】按钮 。
。
利用帮助对话框了解【OPEN】命令的操作步骤如下。
➊ 选择【帮助】 【帮助】菜单命令,弹出帮助对话框,如图所示。
【帮助】菜单命令,弹出帮助对话框,如图所示。

➋ 在【搜索】文本框中输入“OPEN”命令,并单击【搜索】按钮 ,如图所示。
,如图所示。

➌ 结果如图所示。

提示 为了使搜索结果更加精确,在搜索文本框中应输入准确的AutoCAD命令,如上文中提到的【OPEN】,下图为在搜索文本框中输入【打开】后的搜索结果。

1.6.2 通过帮助学习直线的绘制
下面将通过【帮助】命令学习直线的绘制,具体操作步骤如下。
➊ 启动AutoCAD 2017,然后选择【帮助】 【帮助】菜单命令,弹出【帮助】对话框,在搜索文本框中输入【LINE】并单击【搜索】按钮
【帮助】菜单命令,弹出【帮助】对话框,在搜索文本框中输入【LINE】并单击【搜索】按钮 。
。

➋ 搜索结果如图所示,选择要查看的内容,这里选择第一条。

➌ 即可查看【直线】命令的调用方法及命令执行过程中各选项的含义。

➍ 选择【绘图】 【直线】菜单命令。
【直线】菜单命令。

➎ 在绘图窗口中单击指定直线起点。

➏ 拖动鼠标并单击指定直线端点。

➐ 按【Enter】键结束直线命令,结果如图所示。

高手私房菜
本节视频教学录像:4分钟
如何控制哪些选项卡和面板显示与不显示,制定自己习惯的选项卡和面板,为什么别人的命令行可以浮动,而我的命令行不能浮动,本节就来介绍这些问题的解决方法。
技巧1:如何控制选项卡和面板的显示
AutoCAD 2017的选项卡和面板可以根据自己的习惯控制哪些选项卡和面板显示,哪些选项卡和面板不需要显示等,例如,设置A360选项卡和应用程序面板为不显示的操作步骤如下。
➊ 启动AutoCAD 2017并新建一个dwg文件,如下图所示。

➋ 在选项卡或面板的空白处单击右键,在弹出的快捷菜单上选择【显示选项卡】选项并选择【A360】,将其前面的“√”去掉。

➌ 【A360】前面的“√”去掉后,选项卡栏将不再显示该选项卡。

➍ 单击【管理】选项卡,显示如下图所示。

➎ 在选项卡或面板的空白处单击右键,在弹出的快捷菜单上选择【显示面板】选项并选择【应用程序】,将其前面的“√”去掉。

➏ 【应用程序】前面的“√”去掉后,【管理】选项卡下将不再显示该面板。

技巧2:为什么我的命令行不能浮动
AutoCAD的命令行、选项卡、面板是可以浮动的,但当不小心选择了【固定窗口】、【固定工具栏】选项,那么命令行、选项卡、面板将不能浮动。
➊ 启动AutoCAD 2017并新建一个dwg文件,如下图所示。

➋ 单击鼠标左键按住命令窗口进行拖动,如下图所示。

➌ 命令窗口拖动到合适位置后松开鼠标,然后单击【窗口】,在弹出的下拉菜单中选择【锁定位置】 【固定窗口】。
【固定窗口】。

➍ 再次按住鼠标左键拖动命令窗口时,发现鼠标指针变成了 ,无法拖动命令窗口。
,无法拖动命令窗口。

提示 取消【固定窗口】后,命令行又可以重新浮动了。