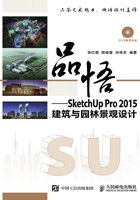
1.4 入门案例──园林小品“亭”的设计
本节以一个制作园林景观亭的入门训练为例,带读者慢慢进入SketchUp的世界,这样就算是一个初学者,也能很快地根据操作步骤顺利完成这个案例,并能快速熟悉SketchUp工具。图1-31所示为效果图。

图1-31
 结果文件:\Ch01\亭子.skp
结果文件:\Ch01\亭子.skp
视频文件:\Ch01\亭子.wmv
1. 单击【多边形】按钮 ,创建一个八边形,如图1-32所示。
,创建一个八边形,如图1-32所示。
2. 单击【圆弧】按钮 ,绘制圆弧,形成的截面如图1-33、图1-34和图1-35所示。
,绘制圆弧,形成的截面如图1-33、图1-34和图1-35所示。

图1-32

图1-33

图1-34

图1-35
3.继续绘制圆弧,如图1-36、图1-37和图1-38所示。

图1-36

图1-37

图1-38
4. 选择多边形面,再单击【跟随路径】按钮 ,最后选择截面,如图1-39和图1-40所示。
,最后选择截面,如图1-39和图1-40所示。

图1-39

图1-40
5. 单击【推/拉】按钮 ,拉出一定距离,如图1-41所示。
,拉出一定距离,如图1-41所示。
6. 单击【拉伸】按钮 ,进行自由缩放,如图1-42和图1-43所示。
,进行自由缩放,如图1-42和图1-43所示。

图1-41

图1-42
7.绘制一个圆球放置到顶上,如图1-44所示。

图1-43

图1-44
8. 单击【线条】按钮 ,封闭面,单击【偏移】按钮
,封闭面,单击【偏移】按钮 ,偏移复制面,如图1-45和图1-46所示。
,偏移复制面,如图1-45和图1-46所示。

图1-45

图1-46
9.将多余的面删除,如图1-47所示。
10. 单击【圆】按钮 ,绘制圆面,然后单击【推/拉】按钮
,绘制圆面,然后单击【推/拉】按钮 ,拉伸一定距离,如图1-48和图1-49所示。
,拉伸一定距离,如图1-48和图1-49所示。

图1-47

图1-48

图1-49
11. 单击【圆】按钮 ,绘制圆,然后单击【偏移】按钮
,绘制圆,然后单击【偏移】按钮 ,向里偏移复制,如图1-50和图1-51所示。
,向里偏移复制,如图1-50和图1-51所示。

图1-50

图1-51
12. 单击【推/拉】按钮 ,拉出一定距离,如图1-52所示。
,拉出一定距离,如图1-52所示。
13. 单击【矩形】按钮 和【推/拉】按钮
和【推/拉】按钮 ,推拉出一个矩形草坪,如图1-53所示。
,推拉出一个矩形草坪,如图1-53所示。

图1-52

图1-53
14.填充适合的材质,导入人物、植物组件作为装饰,效果如图1-54和图1-55所示。
15.选择【窗口】/【场景】命令,为园林景观亭创建一个场景页面,并显示其阴影效果,如图1-56和图1-57所示。

图1-54

图1-55

图1-56

图1-57
提示
如果对SketchUp软件不是很熟悉,可以在后期学习完其他内容后,再进行入门训练,根据自身掌握程度决定。