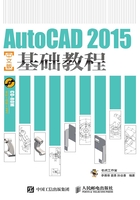
1.4 习题
1.思考题。
(1) 怎样快速执行上一个命令?
(2) 如何取消正在执行的命令?
(3) 如何打开、关闭及移动工具栏?
(4) 如果用户想了解命令执行的详细过程,应怎样操作?
(5) AutoCAD用户界面主要由哪几部分组成?
(6) 利用【标准】工具栏上的哪些按钮可以快速缩放及移动图形?
(7) 要将图形全部显示在图形窗口中,应如何操作?
2.以下练习内容包括重新布置用户界面,恢复用户界面及切换工作空间等。
(1) 移动功能区并改变功能区的形状,如图1-30所示。
(2) 打开【绘图】、【修改】、【对象捕捉】及【建模】工具栏,移动所有工具栏的位置,并调整【建模】工具栏的形状,如图1-30所示。

图1-30 重新布置用户界面
(3) 单击状态栏上的 按钮,选择【草图与注释】选项,用户界面恢复成原始布置。
按钮,选择【草图与注释】选项,用户界面恢复成原始布置。
(4) 单击状态栏上的 按钮,选择【三维建模】选项,切换至“三维建模”工作空间。
按钮,选择【三维建模】选项,切换至“三维建模”工作空间。
3.以下练习内容包括创建及存储图形文件、熟悉AutoCAD命令执行过程及快速查看图形。
(1) 利用AutoCAD提供的样板文件“acadiso.dwt”创建新文件。
(2) 单击【绘图】面板上的 按钮,AutoCAD提示如下。
按钮,AutoCAD提示如下。
命令: _circle 指定圆的圆心或 [三点(3P)/两点(2P)/切点、切点、半径(T)]://在屏幕上单击一点
指定圆的半径或 [直径(D)] <30.0000>: 50 //输入圆半径
命令: //按Enter键重复上一个命令
CIRCLE 指定圆的圆心或 [三点(3P)/两点(2P)/ 切点、切点、半径(T)]://在屏幕上单击一点
指定圆的半径或 [直径(D)] <50.0000>: 100 //输入圆半径
命令: //按Enter键重复上一个命令
CIRCLE 指定圆的圆心或 [三点(3P)/两点(2P)/ 切点、切点、半径(T)]: *取消*//按Esc键取消命令
(3) 单击导航栏上的 按钮,使图形充满整个绘图窗口显示出来。
按钮,使图形充满整个绘图窗口显示出来。
(4) 利用导航栏上的 、
、 按钮来移动和缩放图形。
按钮来移动和缩放图形。
(5) 以文件名“User.dwg”保存图形。