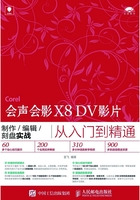
1.2 项目文件基本操作
所谓项目,就是进行视频编辑等操作的文件。使用会声会影对视频进行编辑时,会涉及一些项目的基础操作,如新建项目、打开项目、保存等。本节主要介绍项目文件的基本操作方法。
实例006 通过【新建项目】命令新建“白色蒲公英”
素材 光盘\素材\第1章\白色蒲公英.jpg
效果 光盘\效果\第1章\白色蒲公英.VSP
视频 光盘\视频\第1章\实例006.mp4
操作步骤
01进入会声会影编辑器,单击菜单栏中的【文件】|【新建项目】命令,如图1-51所示。
02执行上述操作后,即可新建一个项目文件,单击【显示照片】按钮,显示软件自带的照片素材,如图1-52所示。

图1-51 单击【新建项目】命令

图1-52 显示软件自带的照片素材
03在照片素材库中,选择“白色蒲公英”照片素材,单击鼠标左键并拖曳至视频轨中,如图1-53所示。
04在预览窗口中即可预览图像效果,如图1-54所示。

图1-53 拖曳至视频轨中

图1-54 预览图像效果
提示
项目文件本身并不是影片,只有在最后的【输出】步骤面板中经过渲染输出,才能将项目文件中的所有素材连接在一起,生成最终的影片。在新建文件夹时,建议用户将文件夹指定到有较大剩余空间的磁盘上,这样可以为安装文件所在的磁盘保留更多的交换空间。
实例007 通过【打开项目】命令打开“书的魅力”
素材 光盘\素材\第1章\书的魅力.VSP
效果 无
视频 光盘\视频\第1章\实例007.mp4
操作步骤
01进入会声会影编辑器,执行菜单栏中的【文件】|【打开项目】命令,如图1-55所示。
02弹出【打开】对话框,选择需要打开的项目文件【书的魅力.VSP】,如图1-56所示。

图1-55 单击【打开项目】命令

图1-56 选择项目文件
03单击【打开】按钮,即可打开项目文件。单击导览面板中的【播放】按钮,预览视频效果,如图1-57所示。

图1-57 预览视频效果
实例008 通过【保存】命令保存“海边美景”
素材 光盘\素材\第1章\海边美景.jpg
效果 光盘\效果\第1章\海边美景.VSP
视频 光盘\视频\第1章\实例008.mp4
操作步骤
01进入会声会影编辑器,执行菜单栏中的【文件】|【将媒体文件插入到时间轴】|【插入照片】命令,如图1-58所示。
02弹出【浏览照片】对话框,选择需要的照片素材【海边美景.jpg】,如图1-59所示。

图1-58 单击【插入照片】命令

图1-59 选择照片素材
03单击【打开】按钮,即可在视频轨中添加照片素材。在预览窗口中预览照片效果,如图1-60所示。
04完成上述操作后,执行菜单栏中的【文件】|【保存】命令,如图1-61所示。
05弹出【另存为】对话框,设置文件保存的位置和名称,如图1-62所示。单击【保存】按钮,即可完成海边美景素材的保存。

图1-60 预览照片效果

图1-61 单击【保存】命令

图1-62 设置保存的位置和名称
提示
在会声会影X8中,使用【Ctrl+S】组合键,也可以打开【另存为】对话框。在其中设置文件的保存路径及文件名称后,单击【保存】按钮,即可保存项目文件。
实例009 通过【另存为】命令另存“婚纱广告”
素材 光盘\素材\第1章\婚纱广告.VSP
效果 光盘\效果\第1章\婚纱广告.VSP
视频 光盘\视频\第1章\实例009.mp4
操作步骤
01 执行菜单栏中的【文件】|【打开项目】命令,打开本书配套光盘中的【素材\第1章\婚纱广告.VSP】项目文件,如图1-63所示。

图1-63 打开项目文件“婚纱广告.VSP”
02执行菜单栏中的【文件】|【另存为】命令,如图1-64所示。
03弹出【另存为】对话框,设置文件保存的位置和名称,如图1-65所示。单击【保存】按钮,即可保存项目文件。

图1-64 单击【另存为】命令

图1-65 设置保存的位置和名称