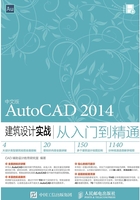
1.2 图形文件的管理
文件管理是软件操作的基础,AutoCAD 2014图形文件的管理主要包括新建、打开、保存以及文件加密保护等。
1.2.1 新建文件
在启动AutoCAD时,系统会自动新建一个文件,该文件默认以“acadiso.dwt”为样板。如果要从头开始一个新的项目,就需要手动新建图形文件。
新建空白图形文件的方法有以下几种。
● 命令行:输入QNEW命令。
● 菜单栏:选择【文件】|【新建】命令。
● 工具栏:单击【快速访问】工具栏或【标准】工具栏中的【新建】按钮 。
。
● 快捷键:按Ctrl+N组合键。
执行命令之后,将打开如图1-22所示的【选择样板】对话框,按照自身需要选择图形模板,单击【打开】按钮,即可新建一个空白图形文件。

图1-22 【选择样板】对话框
1.2.2 打开文件
当需要查看或者重新编辑已经保存的文件时,需要将其重新打开。
打开图形文件的方法有如下几种。
● 菜单栏:选择【文件】︱【打开】命令。
● 命令行:输入OPEN命令。
● 工具栏:单击【快速访问】工具栏或【标准】工具栏中的【打开】按钮 。
。
● 快捷键:按Ctrl+O组合键。
执行上述命令,将打开【选择文件】对话框,选择所需的文件,单击【打开】按钮,即可打开指定的文件。
此外【打开】按钮下拉菜单提供了4种打开方式。
● 打开:直接打开所选择的目标文件。
● 以只读方式打开:选择的目标文件将以只读的方式打开,打开的文件如果进行过修改而需要保存,必须进行另存,原文件将不会产生改变。
● 局部打开:选择该种方式打开后,系统将弹出如图1-23所示的【局部打开】对话框,在左侧可以勾选希望打开的某些图层,选择完成并单击【打开】按钮后,AutoCAD只打开勾选图层内的图形,此时就可以只对图形的局部效果进行查看与修改。

图1-23 【局部打开】对话框
● 以只读方式局部打开:以只读方式打开目标文件中某些图层的图形。
1.2.3 保存文件
保存文件就是将新绘制或编辑过的文件保存在电脑中,以便再次使用。也可以在绘制图形过程中随时对图形进行保存,避免意外情况导致文件丢失。
【保存】命令主要用于文件的第一次保存,或者针对已经存在但被修改后的文件。调用此命令的方法如下。
● 命令行:输入SAVE命令。
● 菜单栏:选择【文件】|【保存】命令。
● 工具栏:单击【快速访问】工具栏中的【保存】按钮 。
。
● 快捷键:按Ctrl+S组合键。
如果文件是首次进行【保存】,执行以上任意一种方式,系统弹出【图形另存为】对话框,如图1-24所示。在【文件名】文本框中输入图形文件的名称,然后单击【保存】按钮,即可完成文件的保存。如果是保存修改的文件,则系统不弹出对话框,用户的修改结果将直接保存。

图1-24 【图形另存为】对话框
1.2.4 另存文件
另存文件可以将文件另设路径或文件名进行保存,比如在修改了原来的文件之后,但是又不想覆盖原文件,那么就可以把修改后的文件另存一份,这样原文件也将继续保留。
另存文件的方法有以下几种。
● 命令行:输入SAVEAS命令。
● 应用程序:单击【应用程序】按钮 ,在下拉菜单中选择【另存为】命令。
,在下拉菜单中选择【另存为】命令。
● 菜单栏:选择【文件】|【另存为】命令。
● 工具栏:单击【快速访问】工具栏中的【另存为】按钮 。
。
● 快捷键:按Ctrl+Shift+S组合键。
1.2.5 修复图形
修复图形是指在程序发生故障或中断后,利用AutoCAD的图形修复功能对丢失或损坏的图形进行修复。调用【修复】命令后,AutoCAD将根据图形的表头信息判断打开的图形文件是否损坏,如果有损坏的部分则自动修复。
调用【修复】命令方法如下。
● 应用程序:单击【应用程序】按钮 ,在下拉菜单中选择【图形实用工具】里的【修复】命令。
,在下拉菜单中选择【图形实用工具】里的【修复】命令。
● 菜单栏:选择【文件】|【图形实用工具】|【修复】命令。
● 命令行:输入RECOVER命令,在弹出的对话框中选择需要修复的文件,打开即可,如图1-25所示。

图1-25 【选择文件】对话框
1.2.6 加密文件
图形文件绘制完成后,可以对其设置密码,使其成为机密文件。设置密码后的文件在打开时需要输入正确的密码,否则就不能打开。
例1.1 加密文件
1 单击【快速访问】工具栏中的【打开】按钮 ,打开“素材\第1章\例1.1 加密文件.dwg”文件。
,打开“素材\第1章\例1.1 加密文件.dwg”文件。
2 单击鼠标右键,在快捷菜单中选择【选项】命令,打开【选项】对话框,选择【打开和保存】选项卡,如图1-26所示。
3 在对话框中单击【安全选项】选项卡,弹出【安全选项】对话框,在对话框中为图形设置密码,如图1-27所示。

图1-26 【选项】对话框

图1-27 设置密码
4 单击【确定】按钮,弹出【确认密码】对话框,再次输入图形的密码,如图1-28所示。
5 单击【确定】按钮关闭对话框,完成图形的密码加密。
6 再次打开加密文件时,系统弹出如图1-29所示对话框,正确输入密码后才能打开文件。

图1-28 【确认密码】对话框

图1-29 【密码】对话框