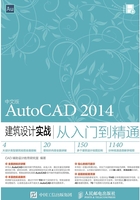
2.4 绘制线
直线对象是所有图形的基础,在AutoCAD中,直线对象包括:直线、射线、构造线、多段线和多线等。不同的直线对象具有不同的特性,应根据实际绘图需要选择不同的线型,下面对其一一进行讲解。
2.4.1 绘制直线
绘图时直线是最常见、最简单的图形对象,只要指定了起点和终点,就可以绘制出一条直线。
调用【直线】命令的方法如下。
● 命令行:输入LINE/L。
● 菜单栏:选择【绘图】|【直线】命令。
● 工具栏:单击【绘图】工具栏中【直线】按钮 。
。
● 功能区:在【默认】选项卡中,单击【绘图】面板中的【直线】按钮 。
。
例2.4 绘制楼梯
1 单击【快速访问】工具栏中的【打开】按钮 ,打开“素材\第2章\例2.4绘制楼梯.dwg”素材文件,如图2-18所示。
,打开“素材\第2章\例2.4绘制楼梯.dwg”素材文件,如图2-18所示。
2 在【默认】选项卡中,单击【直线】按钮 ,绘制线段,效果如图2-19所示。命令行提示如下。
,绘制线段,效果如图2-19所示。命令行提示如下。

图2-19 绘制直线
命令: LINE //调用【直线】命令
指定第一个点: //指定A点为第一点
指定下一点或 [放弃(U)]: //指定B点位第二点
指定下一点或 [放弃(U)]:↙ //按Enter键结束命令
3 继续调用L【直线】命令,完成楼梯平面图的绘制,结果如图2-20所示。

图2-20 楼梯效果
2.4.2 绘制射线
射线是一端固定而另一端无限延伸的直线,它只有起点和方向,没有终点,通常作为辅助线使用。
调用【射线】命令的方法如下。
● 命令行:输入RAY。
● 菜单栏:选择【绘图】|【射线】菜单命令。
● 功能区:在【默认】选项卡中,单击【绘图】面板中的【射线】按钮 。
。
执行上述命令,指定射线的起点后,可以【指定通过点】提示指定多个通过点,绘制经过相同起点的多条射线,直到按Esc键或Enter键退出为止。
2.4.3 绘制构造线
构造线是两端可以无限延伸的直线,没有起点和终点。主要用于绘制辅助线或修剪边界,指定两个点即可确定构造线的位置和方向。
调用【构造线】命令的方法如下。
● 命令行:输入XLINE/XL。
● 菜单栏:选择【绘图】|【构造线】菜单命令。
● 功能区:在【默认】选项卡中,单击【绘图】面板中的【构造线】按钮 。
。
执行【构造线】命令,命令行提示如下。
命令: _XLINE↙
指定点或 [水平(H)/垂直(V)/角度(A)/二等分(B)/偏移(O)]:
指定通过点:
命令行中各选项的含义如下。
● 水平:即创建水平的构造线。
● 垂直:即创建垂直的构造线。
● 角度:可以选择一条参照线,再指定构造线与该线之间的角度。
● 二等分:可以创建二等分指定角的构造线,此时必须指定等分角度的定点、起点和端点,如图2-21所示。

图2-21 等分构造线
● 偏移:可创建平行于指定线的构造线,此时必须指定偏移距离, 基线和构造线位于基线的哪一侧。
2.4.4 绘制多段线
多段线是由等宽或者不等宽的直线或圆弧等多条线段构成的复合图形对象,这些线段构成的图形是一个整体,单击时会选择整个图形,不能分别选择编辑。
调用【多段线】命令的方法如下。
● 命令行:输入PLINE/PL。
● 菜单栏:选择【绘图】|【多段线】菜单命令。
● 工具栏:单击【绘图】工具栏中的【多段线】按钮 。
。
● 功能区:在【默认】选项卡中,单击【绘图】面板中的【多段线】按钮 。
。
执行【多段线】命令,命令行操作如下。
命令: _PLINE↙
当前线宽为 0.0000
指定下一个点或 [圆弧(A)/半宽(H)/长度(L)/放弃(U)/宽度(W)]: <正交 开>
命令行中各选项的含义如下,图2-22所示为对应的图形。
● 圆弧:切换至画圆弧模式。
● 半宽:设置多段线起始与结束的上下部分的宽度值,即宽度的两倍。
● 长度:绘出与上一段角度相同的线段。
● 放弃:退回至上一点。
● 宽度:设置多段线起始与结束的宽度值。

图2-22 多段线
例2.5 使用多段线绘制沐浴房
1 调用PLINE/PL命令,绘制沐浴房外轮廓,命令行操作如下。
命令: PLINE↙ //调用【多段线】命令
指定起点: //指定多段线的起点
当前线宽为0
指定下一个点或 [圆弧(A)/半宽(H)/长度(L)/放弃(U)/宽度(W)]: 900↙
//水平向右移动光标,输入距离参数
指定下一点或 [圆弧(A)/闭合(C)/半宽(H)/长度(L)/放弃(U)/宽度(W)]: 900↙
//垂直向下移动光标,输入距离参数
指定下一点或 [圆弧(A)/闭合(C)/半宽(H)/长度(L)/放弃(U)/宽度(W)]: A↙
//输入A,选择“圆弧”选项
指定圆弧的端点或[角度(A)/圆心(CE)/闭合(CL)/方向(D)/半宽(H)/直线(L)/半径(R)/第二个点(S)/放弃(U)/宽度(W)]: R↙ //输入R,选择“半径”选项
指定圆弧的半径: 820↙ //输入圆弧的半径
指定圆弧的端点或 [角度(A)]: //捕捉直线端点
指定圆弧的端点或[角度(A)/圆心(CE)/闭合(CL)/方向(D)/半宽(H)/直线(L)/半径(R)/第二个点(S)/放弃(U)/宽度(W)]: //按Enter键结束绘制
2 绘制完成的淋浴房外轮廓如图2-23所示。
3 调用CIRCLE/C【圆】命令、OFFSET/O【偏移】命令、LINE/L【直线】命令,完成淋浴房其他图形的绘制,结果如图2-24所示。

图2-23 绘制外轮廓

图2-24 绘制其他图形
2.4.5 编辑多段线
【编辑多段线】命令PEDlT专用于对已存在的多段线进行编辑修改,也可以将直线或曲线转化为多段线,因此这里与多段线命令一起讲解。
● 菜单栏:选择【修改】|【对象】|【多段线】命令。
● 命令行:输入PEDIT/PE命令。
● 工具栏:单击【修改Ⅱ】工具栏的【编辑多段线】按钮 。
。
编辑多段线命令行提示如下。
命令:PEl //启动【编辑多段线】命令
PEDIT选择多段线或[多条(M)]: //选择一条或多条多段线
输入选项[闭合(C)/合并(J)/宽度(W)/编辑顶点(E)/拟合(F)/样条曲线(S)/非曲线化(D)/线型生成(L)/反转(R)/放弃(U)]: //提示选择备选项
下面介绍常用的备选项用法。
● 合并多段线:将首尾相连的不同多段线合并成一个多段线。也能够将首尾相连的非多段线(如直线、圆弧等)连接起来,并转化成一个单独的多段线,以方便进行整体偏移或编辑,这个功能在三维建模中也非常有用。
● 打开/闭合多段线:对于首尾相连的闭合多段线,可以选择【打开】备选项,删除多段线的最后一段线段。对于非闭合的多段线,可以选择【闭合】备选项,使多段线的起点和终点相连,形成闭合多段线。
● 拟和/还原多段线:在多段线和平滑曲线之间可以相互转换。
● 顶点编辑:选择【编辑顶点】备选项,可以对多段线的顶点进行增加、删除、移动等操作,从而修改整个多段线的形状。选择该备选项后,命令行进入顶点编辑模式。
● 宽度:修改多段线线宽。这个选项只能使多段线各段具有统一的线宽值。如果要设置各段不同的线宽值或渐变线宽,可到顶点编辑模式下选择【宽度】编辑选项。
● 线型生成:生成经过多段线顶点的连续图案线型。关闭此选项,将在每个顶点处以点划线开始和结束生成线型。【线型生成】不能用于带变宽线段的多段线。
2.4.6 绘制多线
多线是一种由多条平行线组成的组合图形对象,它可以由1~16条平行直线组成。多线在实际工程设计中的应用非常广泛,在建筑绘制中常用于绘制墙体。
1. 设置多线样式
系统默认的多线样式为STANDARD样式,它由两条直线组成,在绘制多线前,通常会根据不同的需要对样式进行设置。
设置【多线样式】的方法如下。
● 菜单栏:选择【格式】|【多线样式】菜单命令。
● 命令行:在命令行中输入MLSTYLE。
下面以设置厚度为200且两端封闭的墙体样式为例,介绍多线样式的设置。
例2.6 设置多线样式
1 选择【格式】|【多线样式】命令。弹出如图2-25所示【多线样式】对话框,单击【新建】按钮,在如图2-26所示的【创建新的多线样式】对话框的【新样式名】文本框中输入“墙线”。

图2-25 【多线样式】对话框

图2-26 【创建新的多线样式】对话框
2 单击【继续】按钮,进入【新建多线样式:墙线】对话框,设置参数如图2-27所示 。
3 单击【确定】按钮,返回如图2-28所示【多线样式】对话框,单击【置为当前】按钮,单击【确定】按钮,完成“墙线”多线样式的创建。

图2-27 设置多线样式参数

图2-28 置为当前
【新建建筑样式:墙线】对话框中各选项的含义如下。
● 封口:设置多线的平行线段之间两端封口的样式,各封口样式如图2-29所示。
● 填充:设置封闭的多线内的填充颜色,选择“无”,表示使用透明颜色填充。
● 显示连接:显示或隐藏每条多线线段顶点处的连接,如图2-30所示。
● 图元:构成多线的元素,通过单击“添加”按钮可以添加多线构成元素,也可以通过单击“删除”按钮删除相应的元素。
● 偏移:设置多线元素从中线的偏移值,值为正表示向上偏移,值为负表示向下偏移。
● 颜色:设置组成多线元素的直线线条颜色。
● 线型:设置组成多线元素的直线线条线型。

图2-29 多线封口方式

图2-30 显示连接
2. 绘制多线
多线样式设置完成后,就可以进行多线的绘制。绘制多线的方法有以下几种。
● 菜单栏:【绘图】|【多线】命令。
● 命令行:输入MLINE/ML命令。
执行【多线】命令后,命令行提示如下。
当前设置: 对正 = 上,比例 = 1.00,样式 = STANDARD
指定起点或 [对正(J)/比例(S)/样式(ST)]:
指定下一点:
命令行中各选项的含义如下。
● 对正:点的对正类型,如图2-31所示。
● 比例:设置多线样式中平行多线的宽度比例。如绘制墙线时,我们在设置多线样式时,将其偏移宽度(即墙线厚度)设为240,若再设置比例为2,则绘制出来的多线,其平行线间的间隔为480。
● 样式:设置由MLSTYLE定义完成的多线样式。

图2-31 不同对正方式效果
2.4.7 编辑多线
使用【编辑多线】命令MLEDlT,可以对已存在的多线进行编辑修改。
调用【编辑多线】命令的有如下几种方法。
● 命令行:输入MLEDIT命令。
● 菜单栏:选择【修改】|【对象】|【多线】命令。
调用【编辑多线】命令之后,打开【多线编辑工具】对话框,如图2-32所示。对话框共有4列12种多线编辑工具。第1列是控制交叉的多线,第2列是控制T形相交的多线,第3列是控制角点结合和顶点,第4列是控制多线的中断或接合。每种工具的样例图案显示了多线编辑前后的效果。操作时,单击需要的编辑工具,然后选择需要编辑的多线对象即可。

图2-32 【多线编辑工具】
例2.7 绘制和编辑建筑墙体
1 单击【快速访问】工具栏中的【打开】按钮 ,打开“素材\第2章\例2.7绘制和编辑建筑墙体.dwg”文件,如图2-33所示。
,打开“素材\第2章\例2.7绘制和编辑建筑墙体.dwg”文件,如图2-33所示。

图2-33 打开素材
2 在命令行中输入ML【多线】命令,命令行提示如下:
命令: _mline
当前设置: 对正 = 上,比例 = 1.00,样式 = 墙体
指定起点或 [对正(J)/比例(S)/样式(ST)]:J↙
输入对正类型 [上(T)/无(Z)/下(B)] <上>:Z↙ //设置对正类型
当前设置: 对正 = 无,比例 = 1.00,样式 = 墙体
指定起点或 [对正(J)/比例(S)/样式(ST)]:S↙
输入多线比例 <1.00>: 200↙
当前设置: 对正 = 无,比例 = 200.00,样式 = 墙体 //设置外墙的宽度比例200
指定起点或 [对正(J)/比例(S)/样式(ST)]: //开始绘制外墙体
指定下一点:
指定下一点或 [闭合(C)/放弃(U)]: //绘制其他外墙
3 绘制的外墙完成结果如图2-34所示。
4 继续调用ML【多线】命令,绘制内墙,设置比例为100,绘制效果如图2-35所示。
5 双击墙体左上角,弹出【多线编辑工具】,并单击【角点结合】,依次选择需要编辑的墙线,编辑结果如图2-36所示。
6 继续使用相同的方法编辑墙体,编辑完成后隐藏墙体轴线,效果如图2-37所示 。

图2-34 绘制外墙

图2-35 绘制内墙

图2-36 编辑墙体

图2-37 墙体完成结果
2.4.8 绘制样条曲线
样条曲线是经过或接近一系列给定点的平滑曲线,它能够自由编辑,可以控制曲线与点的拟合程度。在景观设计中常用此命令来绘制水体、流线形的园路及模纹等;在建筑制图中,常用来表示剖面符号等图形。
调用【样条曲线】命令的方法如下。
● 命令行:输入SPLINE/SPL。
● 菜单栏:选择【绘图】|【样条曲线】命令。
● 工具栏:单击【绘图】工具栏中的【样条曲线】按钮 。
。
● 功能区:在【默认】选项卡中,单击【绘图】面板的【样条曲线拟合】按钮 或【样条曲线控制点】按钮
或【样条曲线控制点】按钮 。
。
执行该命令,任意指定两个点后,命令行将出现如下提示。
指定下一个点或[闭合(C)/拟合公差(F)]<起点切向>:
其各选项含义如下。
● 对象:将样条曲线拟合多段线转换为等价的样条曲线。样条曲线拟合多段线是指使用PEDIT命令中【样条曲线】选项,将普通多段线转换成样条曲线的对象。
● 闭合:将样条曲线的端点与起点闭合。
● 拟合公差:定义曲线的偏差值。值越大,离控制点越远,反之则越近。
● 起点切向:定义样条曲线的起点和结束点的切线方向。
绘制完成的样条曲线往往不能满足实际需求,此时就需要对其进行编辑。
调用【编辑样条曲线】命令的方法如下。
● 菜单栏:选择【修改】|【对象】|【样条曲线】菜单命令。
● 命令行:输入SPLINEDIT。
● 功能区:在【默认】选项卡中,单击【修改】面板中的【编辑样条曲线】按钮 。
。
2.4.9 编辑样条曲线
样条曲线绘制完成后,往往不能满足实际使用要求,此时可以利用样条曲线编辑命令对其进行编辑,以得到符合需要的样条曲线。
启动样条曲线编辑命令有如下几种方法。
● 命令行:输入SPLINEDIT命令。
● 菜单栏:选择【修改】|【对象】|【样条曲线】命令。
启动样条曲线编辑命令后,命令行出现如下提示。
输入选项[闭合(C)/合并(J)/拟合数据(F)/编辑顶点(E)/转换为多段线(P)/反转(R)/放弃(U)/退出(X)]
命令行各选项含义如下。
● 闭合(C):选取该选项,可以将样条曲线封闭。
● 拟合数据(F):修改样条曲线所通过的主要控制点。使用该选项后,样条曲线上各控制点将会被激活,命令行中会出现进一步的提示信息:
输入拟合数据选项
[添加(A)/闭合(C)/删除(D)/扭折(K)/移动(M)/清理(P)/切线(T)/公差(L)/退出(X)] <退出>:
● 编辑顶点:选择该选项后,被选择的样条曲线将显示其顶点,此时可以根据命令行提示对其进行如添加、删除和提高阶数等操作。
● 转换为多段线:选择该选项后输入精度数值,被选择的样条曲线将转换为对应精度的多段线。
● 反转:该选项可以将样条曲线绘制起点与终点进行反转。
2.4.10 绘制修订云线
修订云线是一类特殊的线条,它的形状类似于云朵,主要用于突出显示图样中已修改的部分,其组成参数包括多个控制点、最大弧长和最小弧长。
调用【修订云线】命令的方法如下。
● 命令行:输入REVCLOUD。
● 菜单栏:选择【绘图】|【修订云线】菜单命令。
● 工具栏:单击【绘图】工具栏中的【修订云线】按钮 。
。
● 功能区:在【默认】选项卡中,单击【绘图】面板的【修订云线】按钮 。
。
例2.8 绘制双人床
1 单击【快速访问】工具栏中的【打开】按钮 ,打开“素材\第2章 \例2.8绘制双人床.dwg”文件,如图2-38所示。
,打开“素材\第2章 \例2.8绘制双人床.dwg”文件,如图2-38所示。
2 在【默认】选项卡中,单击【绘图】面板的【样条曲线拟合】按钮 ,绘制枕头,命令行提示如下。
,绘制枕头,命令行提示如下。
命令: _SPLINE
当前设置: 方式=拟合 节点=弦
指定第一个点或 [方式(M)/节点(K)/对象(O)]: _M
输入样条曲线创建方式 [拟合(F)/控制点(CV)] <拟合>: _FIT
当前设置: 方式=拟合 节点=弦
指定第一个点或 [方式(M)/节点(K)/对象(O)]:
输入下一个点或 [起点切向(T)/公差(L)]:
输入下一个点或 [端点相切(T)/公差(L)/放弃(U)]:
3 继续使用SPL【样条曲线】命令,绘制另外一个枕头,效果如图2-39所示。

图2-38 素材文件

图2-39 绘制枕头
4 在命令行中输入L【直线】命令,绘制直线,如图2-40所示。
5 在【默认】选项卡中,单击【绘图】面板的【修订云线】按钮 ,命令行提示如下。
,命令行提示如下。
命令: _revcloud //调用【修订云线】命令
最小弧长: 424.4610 最大弧长: 1247.5838 样式: 普通
指定起点或 [弧长(A)/对象(O)/样式(S)] <对象>: A ↙ //输入“A”,激活弧长选项
指定最小弧长 <424.4610>: 80↙ //输入最小弧长为80
指定最大弧长 <80.0000>: 150↙ //输入最大弧长为150
指定起点或 [弧长(A)/对象(O)/样式(S)] <对象>: O↙ //输入“O”,激活对象选项
选择对象: //选择上一步绘制的下方的直线
反转方向 [是(Y)/否(N)] <否>: ↙ //按空格键,确定命令
修订云线完成。 //绘制的修订云线如图2-41所示

图2-40 绘制直线

图2-41 绘制修订云线
修订云线命令行各选项含义如下。
● 弧长:指定修订云线的弧长。选择该选项后需要指定最小弧长与最大弧长,其中最大弧长不能超过最小弧长的3倍。
● 对象:指定要转换为修订云线的单个闭合对象。
● 反转方向:控制修订云线圆弧的方向,效果对比如图2-42所示。

图2-42 对象转换反转方向
● 样式:用于选择修订云线的样式。选择该选项后,命令提示行将出现“选择圆弧样式[普通(N)/(C)]<普通>:”的提示信息,默认为【普通】选项,各样式的效果如图2-43所示。

图2-43 样式效果
提示:在绘制修订云线时,若不希望它自动闭合,可在绘制过程中将鼠标移动到合适的位置后,单击鼠标右键来结束修订云线的绘制。