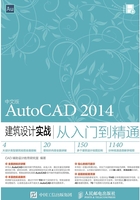
2.2 常用的制图辅助工具
和一般的绘图软件不同,AutoCAD作为计算机辅助设计软件强调的是绘图的精度和效率。AutoCAD提供了大量的图形定位方法与辅助工具,绘制的所有图形对象都有其确定的形状和位置关系,绝不能像传统制图那样凭肉眼感觉来绘制图形。
2.2.1 捕捉和栅格
栅格的作用如同传统纸面制图中使用的坐标纸,它按照相等的间距在屏幕上设置了栅格点,使用者可以通过栅格点数目来确定距离,从而达到精确绘图的目的。栅格不是图形的一部分,打印时不会被输出。
捕捉功能(不是对象捕捉)经常和栅格功能联用。当捕捉功能打开时,光标只能停留在栅格点上。这样,就只能绘制出栅格间距整数倍的距离。
控制栅格是否显示,有以下两种常用方法。
● 快捷键:连续按功能键F7,可以在开、关状态间切换。
● 状态栏:单击状态栏【栅格显示】开关按钮 。
。
捕捉功能可以控制光标移动的距离,下面为两种打开和关闭捕捉功能的常用方法。
● 连续按功能键F9,可以在开、关状态间切换。
● 单击状态栏【捕捉】按钮 。
。
依次单击【工具】|【草图设置】命令,在打开的【草图设置】 对话框中选中【捕捉和栅格】选项卡,如图2-6所示,选中或取消【启用栅格】复选框,也可以控制显示或隐藏栅格。

图2-6 【捕捉与栅格】选项卡
在图2-6中的【栅格间距】选项组中,可以设置栅格点在X轴方向(水平)和Y轴方向(垂直)上的距离。此外,在命令行输入GRlD命令,可以快速设置栅格的间距和控制栅格的显示。
2.2.2 正交工具
在进行绘图时,有相当一部分直线是水平或垂直的。针对这种情况,AutoCAD提供了一个正交开关,以方便绘制水平或垂直直线。
打开和关闭正交开关的方法有以下两种。
● 快捷键:连续按功能键F8,可以在开、关状态间切换。
● 状态栏:单击状态栏【正交】开关按钮 。
。
正交开关打开以后,系统就只能画出水平或垂直的直线,如图2-7所示。更方便的是,由于正交功能已经限制了直线的方向,所以要绘制一定长度的直线时,只需直接输入长度值,而不再需要输入完整的相对坐标了。

图2-7 利用正交功能绘制直线
2.2.3 对象捕捉
在绘图的过程中,经常要指定一些对象上已有的点,例如中点、圆心和两个对象的交点等。AutoCAD提供了对象捕捉功能,将光标移动到这些特征点附近时,系统能够自动地捕捉到这些点的位置,从而为精确绘图提供了条件。
对象捕捉生效需要具备两个条件。
● 对象捕捉开关必须打开。
● 必须是在命令行提示输入点位置的时候,例如画直线时提示输入端点,复制时提示输入基点等。
根据实际需要,打开或关闭对象捕捉有以下两种常用的方法。
● 快捷键:连续按功能键F3,可以在开、关状态间切换。
● 状态栏:单击状态栏 【对象捕捉】开关按钮 。
。
除此之外,单击【工具】|【草图设置】命令,或输入命令OSNAP,打开“草图设置”对话框。单击【对象捕捉】选项卡,选中或取消【启用对象捕捉】复选框,也可以打开或关闭对象捕捉,但由于操作麻烦,在实际工作中并不常用。
AutoCAD提供了如下两种对象捕捉模式。
● 自动捕捉模式:要求使用者先设置好需要的对象捕捉点,以后当光标移动到这些对象捕捉点附近时,系统就会自动捕捉到这些点。
● 临时捕捉:是一种一次性的捕捉模式,这种捕捉模式不是自动的。当用户需要临时捕捉某个特征点时,需要在捕捉之前手动设置需要捕捉的特征点,然后进行对象捕捉。而且这种捕捉设置是一次性的,不能反复使用。在下一次遇到相同的对象捕捉点时,需要再次设置。
在命令行提示输入点的坐标时,如果要使用临时捕捉模式,可按Shift键+鼠标右键,系统会弹出如图2-8所示的快捷菜单。单击选择需要的对象捕捉点,系统将会捕捉到该点。

图2-8 临时捕捉快捷菜单
2.2.4 极轴追踪
极轴追踪实际上是极坐标的一个应用。该功能可以使光标沿着指定角度的方向移动,从而很快找到需要的点。可以通过下列方法打开/关闭极轴追踪功能。
● 快捷键:按功能键F10。
● 状态栏:单击状态栏【极轴】开关按钮 。
。
在【草图设置】对话框中选择【极轴追踪】选项卡,如图2-9所示,可以设置极轴追踪的角度和相关选项。

图2-9 【极轴追踪】选项卡
【极轴追踪】选项卡中各选项含义介绍如下。
●【增量角】列表框:用于设置极轴追踪角度。当光标的相对角度等于该角度,或者是该角度的整数倍时,屏幕上将显示追踪路径。
●【附加角】复选框:增加任意角度值作为极轴追踪角度。选中【附加角】复选框,并单击【新建】按钮,然后输入所需追踪的角度值。
●【仅正交追踪】单选按钮:当对象捕捉追踪打开时,仅显示已获得的对象捕捉点的正交(水平和垂直方向)对象捕捉追踪路径。
●【用所有极轴角设置追踪】单选按钮:对象捕捉追踪打开时,将从对象捕捉点起沿任何极轴追踪角进行追踪。
●【极轴角测量】选项组:设置极角的参照标准。【绝对】单选按钮表示使用绝对极坐标,以X轴正方向为0°。【相对上一段】单选按钮根据上一段绘制的直线确定极轴追踪角,上一段直线所在的方向为0°。
2.2.5 动态输入
在AutoCAD 2014中,使用动态输入功能可以在指针位置处显示坐标、标注输入和命令提示等信息,从而极大地方便了绘图。动态输入功能可以在【草图设置】对话框【动态输入】选项卡中进行设置。
激活【动态输入】功能后,在光标附近提供了一个命令界面,以帮助用户专注于绘图区域。启用【动态输入】命令时,工具栏提示将在光标附近显示信息,该信息会随着光标移动而动态更新。当某条命令为活动时,工具栏提示将为用户提供输入的位置,如图2-10所示。

图2-10 动态输入效果
动态输入为参数输入和命令操作提供了方便,用户可以隐藏命令窗口以增加绘图屏幕区域,但是在有些操作中还是需要显示命令窗口,因此不能完全取代命令窗口。
打开或关闭【动态输入】功能可以选择以下几种方法。
● 快捷键:按功能键F12。
● 状态栏:单击状态栏【动态输入】开关按钮 。
。
● 在【草图设置】对话框的【动态输入】选项卡中选中或取消【启用指针输入】复选框。