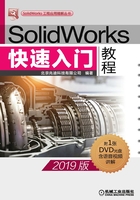
上QQ阅读APP看书,第一时间看更新
4.10 尺寸标注的修改
4.10.1 修改尺寸值
Step1. 打开文件D:\sw19.1\work\ch04.10\amend_dimension.SLDPRT。
Step2. 选择尺寸。在要修改的尺寸文本上双击,系统弹出“尺寸”窗口和图4.10.1所示的“修改”对话框。
Step3. 定义参数。在“修改”对话框的文本框中输入数值50,单击 按钮,然后单击“尺寸”对话框中的
按钮,然后单击“尺寸”对话框中的 按钮,完成尺寸的修改操作,如图4.10.2所示。
按钮,完成尺寸的修改操作,如图4.10.2所示。
Step4. 重复Step2、Step3可修改其他尺寸值。

图4.10.1 “修改”对话框

图4.10.2 修改尺寸值
说明:在“修改”对话框中可以指定负值作为草图的尺寸。如果输入的数值为负值,则对象位置会变到相对于参考点的原始值的相反值处。
4.10.2 删除尺寸
删除尺寸的一般操作步骤如下。
Step1. 单击需要删除的尺寸(按住Ctrl键可多选)。
Step2. 选择下拉菜单 命令(或按Delete键;或右击,在系统弹出的快捷菜单中选择
命令(或按Delete键;或右击,在系统弹出的快捷菜单中选择 命令),选取的尺寸即被删除。
命令),选取的尺寸即被删除。
4.10.3 移动尺寸
如果要移动尺寸文本的位置,可按以下步骤操作。
Step1. 单击要移动的尺寸文本。
Step2. 按住左键并移动鼠标,将尺寸文本拖至所需位置。
4.10.4 修改尺寸值的小数位数
可以使用“系统选项”对话框来指定尺寸值的默认小数位数。
Step1. 选择命令。选择下拉菜单 命令。
命令。
Step2. 在系统弹出的“系统选项”对话框中单击 选项卡,然后选择
选项卡,然后选择 选项,此时“系统选项”对话框变成图4.10.3所示的“文档属性(D)-尺寸”对话框。
选项,此时“系统选项”对话框变成图4.10.3所示的“文档属性(D)-尺寸”对话框。
Step3. 定义尺寸值的小数位数。在“文档属性(D)-尺寸”对话框的 区域的
区域的 下拉列表中选择尺寸值的小数位数。
下拉列表中选择尺寸值的小数位数。
Step4. 单击“文档属性(D)-尺寸”对话框中的 按钮,完成尺寸值的小数位数的修改。
按钮,完成尺寸值的小数位数的修改。
注意:增加尺寸时,系统将数值四舍五入到指定的小数位数。

图4.10.3 “文档属性(D)-尺寸”对话框