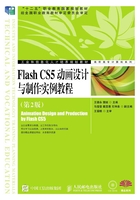
1.1.12 【任意变形】工具
【任意变形】工具用于缩放、旋转、倾斜、扭曲以及封套图形,操作时单击【任意变形】工具按钮或者按Q键。
选择【任意变形】工具,在图形的周围出现控制点,拖动控制点改变图形的大小,如图1-79所示。工具箱的下方提供了4种变形模式,如图1-80所示。

图1-79

图1-80
1.旋转与倾斜
旋转与倾斜对图形对象和元件都适用。将鼠标指针移动到中心点,鼠标指针右下角出现一个圆圈标志,这时拖动鼠标可以将其移动到任何位置,如图1-81所示。
将鼠标指针移到变形框任一角的手柄上,鼠标指针变成圆弧状,按住鼠标左键拖动到合适位置,就实现了对图形的旋转,如图1-82所示。
将鼠标指针移在变形框任一边手柄外的地方,当鼠标指针变为两个平行反向的箭头形状时,拖动鼠标可以使对象倾斜,如图1-83所示。
2.缩放
缩放对图形对象和元件都适用。将鼠标指针移到任一手柄上,鼠标指针变成箭头形状,拖动鼠标可以放大或缩小对象,如图1-84所示。

图1-81

图1-82

图1-83

图1-84
3.扭曲和封套
扭曲和封套不能运用于元件上,除非将元件打散。
选择【扭曲】按钮,选中对象,拖动边框上的角手柄或边手柄,移动该角或边,如图1-85所示。选择【封套】按钮,拖动点和切线手柄修改封套,如图1-86所示。

图1-85

图1-86
实例练习——绘制变形文字
(1)选择工具箱中的【文本】工具,在文本【属性】面板中设置文本字体为“幼圆”,大小为35,颜色为绿色,在“舞台”上输入“平顶山工业职业技术学院”文字,如图1-87所示。
(2)按Ctrl+B组合键将文本打散,第1次打散时,文字被拆分为一个个独立的字母,如图1-88所示。再次按Ctrl+B组合键将文本进行第2次打散,这时一个个独立的字母变成了图形,不再具有文本属性,如图1-89所示,这时可以把文字当成图形来处理。

图1-87

图1-88
(3)选取工具箱中的【任意变形】工具,在工具箱的下部会出现该工具的相关属性选项。选择扭曲工具,拖动四角的黑点对文字进行透视变化,如图1-90所示。

图1-89

图1-90
(4)选择【封套】工具,调整封套如图1-91所示。最终效果如图1-92所示。

图1-91

图1-92
实例练习——齿轮的制作
(1)运行Flash CS5,新建一个空白文档。
(2)选择【插入】>【新建元件】命令,设置参数如图1-93所示,单击【确定】按钮,新建一个元件。
(3)单击【直线】工具,在元件中绘制一条直线,如图1-94所示。

图1-93

图1-94
(4)选中所绘制的直线,设置【变形】面板如图1-95所示。单击【复制并应用变形】按钮,得到如图1-96所示的图形。
(5)选中刚才复制的直线,设置【变形】面板如图1-97所示,单击【复制并应用变形】按钮,得到如图1-98所示的图形。

图1-95

图1-96

图1-97

图1-98
(6)单击【多边形】工具,绘制一个六边形,大小、位置如图1-99所示。
(7)单击【选择】工具,在按住Shift键的同时,单击所要删除的线条,如图1-100所示。按Delete键,将所选线条删除,得到如图1-101所示的图形。
(8)单击【任意变形】工具,并将任意变形的固定点移到与绘图区的“+”重合,如图1-102所示。
(9)设置【任意变形】工具的参数如图1-103所示,并连续单击【复制并应用变形】按钮,直到得到如图1-104所示的图形为止。

图1-99

图1-100

图1-101

图1-102

图1-103

图1-104
(10)单击【颜料桶】工具,并设置填充为黑白渐变,在如图1-104所示的图形中单击,得到如图1-105所示的图形。
(11)单击【选择】工具,复制一个图形,并调整好位置,如图1-106所示。
(12)单击【颜料桶】工具,并设置填充为黑蓝渐变,得到如图1-107所示的图形。

图1-105

图1-106

图1-107
(13)单击【椭圆】工具,绘制一个圆,并删除其填充颜色,如图1-108所示。
(14)单击【颜料桶】工具,并设置填充为黑蓝渐变,在图形中单击,得到如图1-109所示的图形。

图1-108

图1-109
(15)按Ctrl+Enter组合键测试影片,并保存文档。