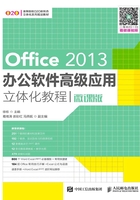
1.2.2 输入文本内容
Word作为一个文字处理软件,其主要功能就是可以方便地输入和编辑文本,在Word文档中不仅可以输入普通文本,还可以输入日期、时间、符号等。
1. 输入普通文本
微课视频

输入普通文本
将鼠标光标移动到要输入文本的位置单击,此时将出现文本插入点“ ”,然后输入文本即可,其具体操作如下。
”,然后输入文本即可,其具体操作如下。
(1)在新建的“个人简历”文档中,将鼠标光标定位到要输入文字的位置,此处定位到“个人信息”中的“姓名(Name):”后,输入文本“米拉”。
(2)使用相同的方法,为个人简历中的其余项输入文本内容,如图1-12所示。

图1-12 输入普通文本
知识提示
输入文本的方法
在空白文档中输入文本,可以使用即点即输的方法,即在空白文档的任意位置双击鼠标,定位文本输入点,即可输入文本。另外,在文档中插入文本框,也可实现在任意位置输入文本的需求。
2. 输入日期和时间
微课视频

输入日期和时间
要在Word 2013中输入当前日期和时间,可输入年份(如“2013年”)后按【Enter】键,但该方法只能输入如“2013年10月8日星期二”的格式。要插入其他格式的日期与时间则需使用“日期和时间”对话框。下面在文档中插入日期与时间,其具体操作如下。
(1)将文本插入点定位至文档结尾处,输入“创建日期:”文本,在【插入】/【文本】组中单击 按钮。
按钮。
(2)打开的“日期和时间”对话框,在“语言”下拉列表中选择所需的语言,这里保持默认设置,然后在“可用格式”列表框中选择“2018年7月30日”选项,单击 按钮,返回文档中可看到插入日期与时间后的效果,如图1-13所示。
按钮,返回文档中可看到插入日期与时间后的效果,如图1-13所示。

图1-13 使用“日期和时间”对话框输入所需的日期格式
(3)将鼠标光标移到“工作经历”中表格“时间”的下一行空白单元格,此时鼠标光标变成 形状,并输入日期“2017/2/8~2018/2/8”。
形状,并输入日期“2017/2/8~2018/2/8”。
(4)用相同的方法继续在文档中插入其他日期与文本内容。
3. 输入符号
微课视频

输入符号
文档中普通的标点符号可直接通过键盘输入,而一些特殊的符号则需通过“符号”对话框输入,其具体操作如下。
(1)在文档中的“个人信息”的“姓名”文本前单击定位文本插入点,然后在【插入】/【符号】组中单击“符号”按钮 ,在弹出的下拉列表中选择“其他符号”选项。
,在弹出的下拉列表中选择“其他符号”选项。
(2)打开“符号”对话框,在“字体”下拉列表框中选择“微软雅黑”字体,接着在“子集”下拉列表框中选择字符样式,即可在下方的下拉列表框中选择需要的符号;或者在“字符代码”文本框中输入需要符号的代码,这里输入“FFED”,然后单击 按钮将该符号插入到文档中,如图1-14所示。
按钮将该符号插入到文档中,如图1-14所示。

图1-14 输入符号