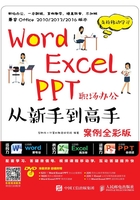
2.3 制作过程
本案例的制作可以分为四大环节,首先通过文本的输入和设置来完成请假条标题和填写日期的制作;重点环节则是利用表格来制作请假条的具体项目;考虑到后期员工需要打印出来填写,因此可以为请假条设计裁剪线,方便裁剪;最后则需要在同一页面复制请假条,以充分利用页面空间,节省纸张。完成后可以打印出来查看效果。
2.3.1 输入并设置标题和日期

微课:输入并设置标题和日期
请假条标题一般是居中对齐,字体较大,这是文书标题的普遍设计方法。对于填写日期而言,则考虑进行右对齐处理,下方将紧接表格来布局,其具体操作步骤如下。
STEP 1 输入请假条标题
1启动Word 2013,按【Esc】键退出向导界面,直接在当前的光标插入点处输入“请假条”文本;2选中输入的文本,在【开始】/【字体】组中将其字体格式设置为“宋体、小二、加粗”;3在【开始】/【段落】组中单击“居中”按钮,将其设置为居中对齐的方式。

STEP 2 输入并设置时间文本
1在“条”文本右侧单击鼠标定位光标插入点,然后按【Enter】键换行,输入“填写时间:年月日”文本,其中年、月、日文本前面均输入4个空格;2选中输入的文本,将字号设置为“小五”,取消加粗;3在【开始】/【段落】组中单击“右对齐”按钮。

2.3.2 插入并编辑表格

微课:插入并编辑表格
插入表格之前,应先计划需用到的请假条项目,甚至可以使用纸笔工具将表格绘制下来,这样可以更好地确定表格的行数和列数。这里将插入一个“6×6”的表格,然后在此基础上对表格结构进行适当调整,其具体操作步骤如下。
STEP 1 换行并定位插入点
1在“日”文本右侧单击定位光标插入点,按【Enter】键换行,然后将对齐方式设置为“左对齐”; 2再次按【Enter】键换行后,重新将光标插入点定位到第一个空行处。

STEP 2 插入表格
1在【插入】/【表格】组中单击“表格”按钮;2在打开的下拉列表中选择“插入表格”选项。

技巧秒杀
快速插入表格
在【插入】/【表格】组中单击“表格”按钮,在打开的下拉列表中将鼠标指针定位到某个小方块处,单击鼠标则将插入小方块所在行数和列数对应的表格。
STEP 3 设置表格行列数
1打开“插入表格”对话框,在其中设置列数和行数均为“6”;2单击“确定”按钮。

STEP 4 合并第2排的所有单元格
1拖动鼠标选中第2排的所有单元格;2在选中的单元格上单击鼠标右键,在弹出的快捷菜单中选择“合并单元格”命令。

技巧秒杀
快速选中整行或整列
若要选中整行单元格,可将鼠标指针移至该行左侧,当其变为 形状时单击鼠标即可选中整行单元格;若要选中整列单元格,则可将鼠标指针移至该列上方,当其变为
形状时单击鼠标即可选中整行单元格;若要选中整列单元格,则可将鼠标指针移至该列上方,当其变为 形状时单击鼠标即可选中整列单元格。
形状时单击鼠标即可选中整列单元格。
STEP 5 合并其他单元格
1使用相同的方法,分别将第3排和第4排的所有单元格合并;2继续将第5排和第6排的第一个单元格合并。

STEP 6 输入内容
单击表格中的某个单元格可将光标插入点定位到其中,然后输入相应的内容。

STEP 7 设置字体
1单击表格左上角的“全选”标记;2然后将字体设置为“宋体”。

STEP 8 插入符号
1在“事假”文本左侧单击定位光标插入点;2在【插入】/【符号】组中单击“符号”按钮,在打开的下拉列表中选择“其他符号”选项。

STEP 9 选择符号
1打开“符号”对话框,在列表框中选择“□”符号对应的选项;2单击“插入”按钮,然后关闭对话框。

操作解谜
连续插入符号
打开“符号”对话框选择符号后,单击“插入”按钮可以在光标插入点处插入符号,但此时对话框不会关闭,可以在文档中重新定位光标插入点,然后在“符号”对话框中重新选择符号继续插入。要想关闭对话框,单击“关闭”按钮即可。
STEP 10 复制符号
1拖动鼠标选中“□”符号,按【Ctrl+C】组合键复制;2依次将光标插入点定位到其他请假类别的文本左侧,按【Ctrl+V】组合键粘贴符号。

STEP 11 选中单元格
将鼠标指针移至“姓名”单元格左侧,当其变为 形状时单击鼠标,将整个单元格选中。
形状时单击鼠标,将整个单元格选中。

STEP 12 减少列宽
将鼠标指针移至所选单元格右侧边框上,向左拖动鼠标减少其列宽。

STEP 13 调整其他单元格列宽
按相同的方法将“部门”和“职务”单元格的宽度也适当减少。

STEP 14 设置单元格对齐方式
1选中“姓名”单元格,然后按住【Ctrl】键继续选中“部门”“职务”“审核意见”“部门主管”“部门经理”单元格;2将其对齐方式设置为“居中”。

STEP 15 输入备注文本
在表格下方的空行中输入备注文本,提示请假条的一些使用事项。

2.3.3 插入矩形和符号制作裁剪线

微课:插入矩形和符号制作裁剪线
请假条制作,是为了方便员工打印出来填写,因此这里有必要为请假条设计裁剪线,员工可以在打印后沿裁剪线将请假条剪下来再填写。裁剪线的制作很简单,利用矩形、文本和一个符号即可完成,其具体操作步骤如下。
STEP 1 复制空行
在文档末尾选中空行的段落标记,按【Ctrl+C】组合键复制,然后将光标插入点定位到“请假条”文本左侧,按【Ctrl+V】组合键粘贴出两个空行。

STEP 2 插入矩形
1在【插入】/【插图】组中单击“形状”按钮;2在打开的下拉列表中选择“矩形”选项。

STEP 3 设置矩形大小
1在文档空白区域单击鼠标插入矩形;2保持它的选中状态,在【绘图工具 格式】/【大小】组中将矩形的宽度和高度分别设置为“17厘米”和“7厘米”。

操作解谜
绘制图形
选中某个图形后,单击鼠标将插入默认大小的图形。如果拖动鼠标,则可绘制任意大小的形状。
STEP 4 取消填充
1在【绘图工具 格式】/【形状样式】组中单击“形状填充”按钮;2在打开的下拉列表中选择“无填充颜色”选项。

STEP 5 设置边框颜色
继续在该组中单击“形状轮廓”按钮,在打开的下拉列表中选择“黑色”选项。

STEP 6 设置轮廓粗细
再次单击“形状轮廓”按钮,在打开的下拉列表中选择“粗细”选项,在打开的子列表中选择“0.5磅”选项。

STEP 7 设置轮廓虚线
单击“形状轮廓”按钮,在打开的下拉列表中选择“虚线”选项,在打开的子列表中选择倒数第三种虚线样式。

STEP 8 移动矩形
将鼠标指针定位到矩形边框上,当其变为 形状时拖动鼠标,将矩形移至请假条上方,让四周的空白区域尽量相似。
形状时拖动鼠标,将矩形移至请假条上方,让四周的空白区域尽量相似。

STEP 9 输入文本
将光标插入点定位到第1个空行处,输入“裁剪线”文本。

STEP 10 插入符号
在“裁剪线”文本左侧单击鼠标,定位光标插入点,然后利用“符号”对话框插入“剪刀”符号。

2.3.4 复制并打印请假条

微课:复制并打印请假条
由于请假条占用篇幅较少,可以将它在同一页面中进行多次复制粘贴,在同一页面中放置多个请假条,以更好地利用纸张资源。下面就进行复制工作,并打印请假条,其具体操作步骤如下。
STEP 1 复制请假条
1在文档末尾处按【Enter】键增加一个空行;2按【Ctrl+A】组合键全选内容,然后按【Ctrl+C】组合键执行复制操作。

STEP 2 粘贴两次请假条
将光标插入点定位到文档末尾,按两次【Ctrl+V】组合键,粘贴两次请假条。

STEP 3 预览效果
单击“文件”选项卡,选择左侧的“打印”选项,预览制作的请假条,发现第一个和第二个请假条的间距稍紧,且多余空行占了一页页面。

STEP 4 修改问题
按【Esc】键返回操作界面。选中最后一个空行,按【Ctrl+X】组合键剪切,并将光标插入点定位到第二个请假条的剪刀符号左侧,按【Ctrl+V】组合键粘贴。

STEP 5 打印请假条
1再次预览请假条,确认没有问题后,选择已连接好的打印机;2单击“打印”按钮,打印出来查看效果。

操作解谜
注意空行占空页的问题
工作中有的时候会遇到打印出空白页面的情况,这是由空行导致的。在进行打印预览时,一般只注意有内容的页面,而忽视了有可能多余空行超出页面造成空页的现象。实际上在打印预览时,可以通过左下方的页数提示来监视页数,如果内容是两页,则将显示“共2页”,如果显示“共3页”,那么就证明出现空页,此时就需要删除多余空行。