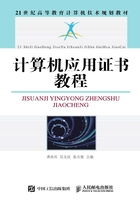
实训1.2——文件操作、网络访问相关操作
实训内容
(1)在“C:\考生”文件夹中建立只读文件夹AOL。
(2)查找C盘中所有文件名以s起始,扩展名为sys类型的文件。
(3)在考生文件夹中新建一个格式为txt的空文档,文件名为test,隐藏该文件。
(4)设置文件显示属性,在文件列表中设置“隐藏已知文件类型的扩展名”及“在标题栏中显示完全路径”。
(5)在考试文件夹中新建一个文本文档,名为alb.txt,设置此文档的关联程序为Microsoft Word。
(6)在“考生”文件夹下建立名为“pbrush”的文件夹,将“...\[开始]菜单\程序\附件”文件夹中的“画图”快捷方式复制到“pbrush”文件夹中。
(7)设置本机启用来宾访问。
(8)设置“考生”文件夹为共享文件夹,访问权限为只读,共享名为Student,最多允许5个用户登录。
(9)设置IE主页为http://www.baidu.com。
(10)禁止任何网络用户访问本机。
实训步骤
1.建立只读文件夹
(1)鼠标左键双击桌面“计算机”图标,打开“计算机”窗口,用鼠标左键双击“本地磁盘(C:)”,打开“本地磁盘(C:)”的窗口,在文件之间的空白处,用鼠标右键单击,在弹出的菜单中选择“新建”|“文件夹”选项,如图1-25所示,用鼠标左键单击该选项。

图1-25 新建文件夹1
(2)在“本地磁盘(C:)”的窗口中会出现图1-26所示的文件夹,“新建文件夹”字体为灰色可编辑状态,输入“考生”,如图1-27所示,然后用鼠标左键单击文件夹之外的地方,即可完成。

图1-26 新建文件夹2

图1-27 新建文件夹3
(3)在“考生”文件夹的空白处用鼠标右键单击,接着用鼠标左键单击“新建”|“文件夹”选项,创建AOL文件夹。
(4)用鼠标右键单击刚建好的“AOL”文件夹,接着用鼠标左键在弹出的菜单中单击“属性”选项,出现图1-28所示对话框。

图1-28 文件夹属性
(5)在“考生 属性”对话框中,用鼠标左键选中“只读”复选框,如图1-29所示,然后用鼠标左键分别单击“应用”按钮和“确定”按钮,完成设置。

图1-29 新建文件夹设置
2.查找C盘中的文件
(1)打开“计算机”窗口,用鼠标左键双击“本地磁盘(C:)”图标,打开磁盘C窗口,接着将光标定位在窗口右上角的“搜索”框中,如图1-30所示。

图1-30 本地磁盘C
(2)在搜索框中填入“S*.sys”(表示以s字符开始的,文件类型为sys的文件),如图1-31所示。

图1-31 文件搜索
3.新建一个格式为txt的文档
(1)打开“C:\考生”文件夹,用鼠标右键单击“考生”文件夹窗口的空白处,选择“新建”|文本文档”,创建文本文件,如图1-32所示。

图1-32 新建文本文件
(2)将文本文件“新建文本文档,改名为“test”文件名,如图1-33所示。

图1-33 重命名文本文件
(3)鼠标右键单击文本文件“test.txt”,在弹出的快捷菜单中选择“属性”,打开该文件的属性窗,如图1-34所示。

图1-34 修改文本文件属性
(4)在属性窗口中勾选“隐藏”复选框,分别单击“应用”按钮和“确定”按钮,完成文件设置,如图1-35所示。

图1-35 隐藏文本文件
4.设置文件显示属性
(1)鼠标左键双击桌面的“计算机”图标,打开“计算机”窗口,用鼠标左键单击菜单栏的“工具”菜单项,接着用鼠标左键单击下拉菜单的“文件夹选项”,如图1-36所示。

图1-36 文件夹选项命令
(2)在弹出“文件夹选项”对话框中,用鼠标左键选中“查看”选项卡,如图1-37所示。

图1-37 文件夹选项设置
(3)在“高级设置”选项列表中找到并选中“隐藏已知文件类型的扩展名”和“在标题栏显示完整路径”复选框,如图1-38所示,然后用鼠标左键分别单击“应用”按钮和“确定”按钮,即可完成设置。

图1-38 修改文件夹选项
5.新建文本文件,并设置关联程序
(1)打开“C:\考生”文件夹,用鼠标右键单击“考生”窗口的空白处,选择“新建”|“文本文档”命令,创建文本文件并改名为“alb.txt”,如图1-39所示。

图1-39 新建文本文件
(2)用鼠标右键单击“alb.txt”文件,用鼠标左键单击弹出菜单的“打开方式”|“选择默认程序”选项,如图1-40所示。

图1-40 选择文件默认程序1
(3)在“打开方式”对话框中单击“浏览”按钮,弹出图1-41所示窗口。

图1-41 选择文件默认程序2
(4)在路径“C:\Program Files\Microsoft Office\Office14”下找到并选中程序“WINWORD.EXE”,单击“应用”按钮和“确定”按钮,即可完成设置,如图1-42所示。

图1-42 选择文件默认程序
6.新建文件夹,复制开始菜单中的快捷方式
(1)在“C:\考生”文件夹中新建名为“pbrush”的文件夹,如图1-43所示。

图1-43 新建文件夹
(2)打开“开始”菜单,选择“程序”|“附件”|“画图”命令,接着用鼠标右键单击“画图”选项,用鼠标左键单击弹出菜单中的“复制”选项,如图1-44所示。

图1-44 选择开始菜单中的“记事本”快捷方式图标
(3)打开“C:\考生\pbrush”文件夹,在文件夹的空白处单击鼠标右键,选中快捷菜单中的“粘贴快捷方式”选项,如图1-45所示。操作完成后,就可以见到复制快捷方式的操作结果,如图1-46所示。

图1-45 粘贴快捷方式

图1-46 粘贴快捷方式结果
7.设置启用来宾访问
(1)在开始菜单中打开“控制面板”窗口,如图1-47所示。

图1-47 控制面板
(2)在“控制面板”窗口中选择“用户账户”选项,打开“用户账户”窗口,如图1-48所示。

图1-48 用户账户
(3)单击“管理其他账户”选项,打开“管理账户”窗口,如图1-49所示。

图1-49 管理账户
(4)单击选择“Guest”账户,弹出“启用来宾账户”窗口,如图1-50所示。单击选择“启用”按钮,完成设置。

图1-50 启用来宾账户
8.设置允许5个用户登录的共享文件夹
(1)打开控制面板,选择并打开其中的“网络和共享中心”选项,如图1-51所示。

图1-51 网络和共享中心
(2)在“网络和共享中心”窗口的左侧,选择“更改高级共享设置”选项,如图1-52所示。

图1-52 高级共享设置
(3)单击打开“家庭或工作”下拉列表,如图1-53所示。

图1-53 网络或共享设置
(4)在“高级共享设置”中将“密码保护的共享”选项设置为“关闭密码保护共享”,如图1-54所示。单击“保存修改”按钮完成设置。

图1-54 高级共享设置
(5)鼠标右键单击“考生”文件夹,在弹出的快捷菜单中查看其“属性”选项,如图1-55所示。
(6)选择“共享”选项卡,如图1-56所示,单击“高级共享”按钮,如图1-57所示。

图1-55 文件夹属性

图1-56 共享选项卡

图1-57 共享文件设置
(7)选中“共享此文件夹”复选框,设置“共享名”为“Student”,在将同时共享的用户数量限制为右侧文本框中设置数量为5,如图1-58所示。

图1-58 共享文件夹设置
(8)单击“权限”按钮,打开权限设置对话框,将“Everyone 的权限”设置为“允许读取”,如图1-59所示。然后分别单击“应用”按钮和“确定”按钮,完成设置。

图1-59 文件夹共享权限设置
9.设置IE主页
(1)鼠标左键双击IE快捷方式图标 ,打开IE浏览器窗口。
,打开IE浏览器窗口。
(2)在 IE 浏览器窗口,选择菜单栏中“工具”下拉菜单的“Internet 选项”,如图1-60所示。
(3)在“Internet 选项”对话框的“常规”选项卡中的主页的文本框中输入“http://www.baidu .com/”,如图1-61所示,然后分别单击“应用”按钮和“确定”按钮。

图1-60 在IE浏览器窗口选择Internet选项

图1-61 “Internet选项”对话框
10.禁止网络用户访问
(1)打开“控制面板”窗口,如图1-62所示。

图1-62 启动“所有控制面板项”
(2)在“控制面板”窗口中依次选择“管理工具”|“本地安全策略”命令,打开“本地安全策略”窗口,如图1-63所示。

图1-63 本地安全策略设置
(3)在“安全设置”下依次选择“本地策略”|“用户权限分配”命令,如图1-64所示。在右侧的策略列表中双击“拒绝从网络访问这台计算机”策略,打开“拒绝从网络访问这台计算机属性对话框”如图1-65所示。

图1-64 拒绝从网络访问计算机

图1-65 本地安全设置对话框
(4)单击“添加用户或组”按钮,弹出“选择用户或组”对话框,如图1-66所示。

图1-66 选择用户或组
(5)在“输入对象名称来选择”下侧的文本框中输入“Everyone”,如图1-67所示,接着用鼠标左键分别单击“检查名称”按钮和“确定”按钮。需要说明的是,如果操作者不知道用户或组的名称,可以借助“高级”按钮的功能来进行智能操作。

图1-67 添加Everyone用户
(6)图1-68所示的对话框中增加了“Everyone”用户名称。接着用鼠标左键分别单击“应用”按钮和“确定”按钮,完成此任务的操作。

图1-68 设置拒绝访问计算机