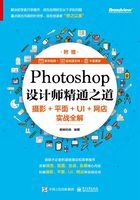
2.4 图层混合模式抠图
原理:使用图层的混合模式滤去白色或黑色的背景。
适用范围:只适合抠出黑色和白色背景的图像。
优缺点:不用创建选区,而且抠图速度很快,但是局限性比较大,只能抠出黑白背景的图像。
使用方法:观察图像,使用“正片叠底”混合模式滤去白色背景,使用“滤色”混合模式滤去黑色背景。
“正片叠底”混合模式举例:使用“正片叠底”混合模式将如下左图所示的水彩画抠出来,然后将其移动到如下右图所示的背景上。


步骤01:打开 Photoshop,执行“文件>打开”命令,打开如下图所示的“背景”图层。

步骤02:继续执行“文件>打开”命令,打开如下图所示的水彩素材图。

步骤03:选择移动工具,将水彩素材图拖动到“背景”图层上,得到一个新图层,然后将该图层重命名为“水彩”,如下图所示。

步骤04:执行“编辑>自由变换”命令,调整“水彩”图层的大小及位置,如下图所示,最后按Enter键。

步骤05:在图层面板中,将“水彩”图层的图层模式修改为“正片叠底”,滤去“水彩”图层的白色背景,效果如下图所示。

步骤06:最后执行“文件>存储为”命令,选择图像的保存位置和格式,保存即可,保存的Jpeg格式图像效果如下图所示。

“滤色”混合模式举例:使用“滤色”混合模式将如下左图所示的“蒲公英”素材图抠出来,然后将其移动到如下右图所示的“天空背景”素材图上。


步骤01:打开 Photoshop,执行“文件>打开”命令,打开如下图所示的“背景”图层。

步骤02:继续执行“文件>打开”命令,打开如下图所示的“蒲公英”素材图。

步骤03:选择移动工具,将“蒲公英”素材图拖动到“背景”图层上,得到一个新的图层,将该图层重命名为“蒲公英”,如下图所示。

步骤04:执行“编辑>自由变换”命令,调整“蒲公英”图层的大小及位置,如下图所示,最后按Enter键。

步骤05:在图层面板中,将“蒲公英”图层的图层模式修改为“滤色”,滤去“蒲公英”图层里的白色背景,效果如下图所示。

步骤06:最后执行“文件>存储为”命令,选择图像的保存位置和格式,保存即可,保存的Jpeg格式图像效果如下图所示。

“正片叠底”混合模式练习:使用“正片叠底”混合模式将如下左图所示的“樱桃”素材图抠出来,然后将其移动到如下中图所示的“背景”素材图上,最终效果如下右图所示。



“滤色”混合模式练习:使用“滤色”混合模式将如下左图所示的“月亮”素材图抠出来,然后将其移动到如下中图所示的“背景”素材图上,最终效果如下右图所示。


