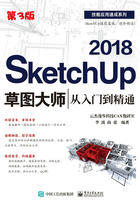
1.5 SketchUp 2018绘图环境的优化
为了使SketchUp 2018的绘图界面更适合绘图,首先应对绘图环境进行相应的优化处理,包括绘图单位与绘图边线的设置、文件的自动备份等,然后将设置好的环境保存为预设的绘图模板,以方便后面绘图时直接调用。
实战训练——设置绘图单位

下面对SketchUp 2018绘图单位进行优化处理,其操作步骤如下。
1)执行“窗口”|“模型信息”菜单命令,则弹出“模型信息”对话框,单击切换到“单位”选项卡。
2)在这里主要设置长度单位格式为“十进制”、单位为“mm”,长度和角度的精确度均为“0”,如图1-30所示。

图1-30

由于前面选择的是“建筑设计-毫米”模板,就决定了长度单位格式为“十进制”、单位为“mm”。
实战训练——设置绘图边线

下面针对SketchUp 2018的“风格”面板进行详细讲解,其操作步骤如下。
1)执行“窗口”|“默认面板”|“风格”菜单命令,如图1-31所示。
2)在弹出的“风格”面板中,单击切换至“编辑”栏,如图1-32所示。
3)在第一个“边线设置”下,取消勾选“轮廓线”“出头”“端点”三个复选框,如图1-33所示,只保留其“边线”显示选项。

图1-31

图1-32

图1-33

在初始环境中绘制的图形都会显示如图1-34所示的轮廓线、出头点、端点等标记,为了方便后面绘图以及对特性点的捕捉,可以取消显示这些轮廓线、出头点、端点等,只显示如图1-35所示的边线。

图1-34

图1-35
实战训练——设置文件的自动备份

SketchUp拥有自动保存文件的功能,有助于在突发情况下(比如突然断电等)挽救用户所做的工作。下面就对文件的自动保存进行设置,其操作步骤如下。
1)如图1-36所示,执行“窗口|系统设置”菜单命令,将弹出“系统设置”对话框。
2)选择“常规”选项,切换到其设置面板,勾选“创建备份”和“自动保存”复选框,然后设置自动保存的间隔时间为15分钟,然后单击“确定”按钮,如图1-37所示。

图1-36

图1-37

一般情况下,默认保存的文件位于计算机的“我的文档”中,默认的自动保存时间是5分钟,建议将保存时间设置为15分钟左右,以免频繁地保存会影响操作的速度。
实战训练——将设置好的场景保存为模板

通过前面这些实例的操作,绘图界面及场景已经设定好了,可以将其保存为一个模板,这样在后面使用SketchUp 2018绘制其他建筑图纸时,就不必再对场景信息进行重复设置了。
1)执行“文件|另存为模板”菜单命令,如图1-38所示。
2)随后弹出“另存为模板”对话框,在“名称”文本框中输入模板名称,如“建筑-优化”,也可以在“说明”文本框中添加模板的说明信息,然后勾选“设为预设模板”复选框,最后单击“保存”按钮,完成模板的保存,如图1-39所示。

图1-38

图1-39

执行“窗口|系统设置”菜单命令,在弹出的“系统设置”对话框中切换到“模板”选项板下,将会看到创建的“建筑-优化”模板,如图1-40所示。
保存完预设模板后,再次重新启动SketchUp 2018时,系统会自动把“建筑-优化”作为默认的模板进行绘图,如图1-41所示。如果想修改模板,可以在向导界面中单击“选择模板”按钮,然后在模板下拉列表选择一个模板进行使用。

图1-40

图1-41