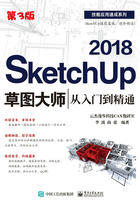
3.9 模型交错
在SketchUp中,使用模型交错命令可在物体交错的地方形成相交线,以创建复杂的几何平面。
可通过“编辑|交错平面”菜单命令来执行模型交错命令;还可以通过选择图形的右键快捷菜单来执行,如图3-212所示。

图3-212
命令执行过后,模型相交的地方自动生成相交的轮廓边线,通过相交边线生成新的分割面,如图3-213所示。

图3-213
实战训练——绘制绿地小品

学习了模型交错命令的使用方法,下面以实例的方法来拓展该命令在绘图中的应用,其操作步骤如下。
1)运行SketchUp 2018,执行矩形命令(R),绘制一个边长为9000mm的正方形,如图3-214所示。
2)用空格键选择面,再执行偏移命令(F),将其向内偏移300mm的距离,如图3-215所示。
3)根据同样的方法,再继续将内侧面继续以300mm的距离进行偏移,再依次偏移出4次,如图3-216所示。
4)再执行直线命令(L),在其中一边上绘制两条连接线,并将多余的线条删除,如图3-217所示。

图3-214

图3-215

图3-216

图3-217
5)执行推拉命令(P),将转角面以150mm的高度推拉出各层台阶,使上、下层高度差为150mm,如图3-218所示。
6)将前面的三层台阶分别与第3-5层进行对齐,如图3-219所示。

图3-218

图3-219

在推拉图形时,可以通过捕捉相应高度的特征点或相应高度的平面,进行限制性对齐。
7)按Ctrl+A键全选图层,然后右击,在快捷菜单中执行“反转平面”命令,将正反面反转,表面即为白色以方便观看图形与赋予材质,如图3-220所示。
8)执行矩形命令(R),由梯步对角点绘制矩形,形成封闭面,如图3-221所示。
9)继续执行矩形命令(R),在外侧空白位置绘制一个边长为2000mm的正方形,如图3-222所示。
10)执行推拉命令(P),将矩形向上推拉950mm的高度,如图3-223所示。

图3-220

图3-221

图3-222

图3-223
11)用空格键选择上表面,再执行偏移命令(F),将其向外偏移20mm,如图3-224所示。
12)执行推拉命令(P),将相应面向上推拉20mm,如图3-225所示。

图3-224

图3-225
13)执行直线命令(L),封闭上表面,如图3-226所示。
14)执行擦除命令(E),删除多余的线条;再执行偏移命令(F),将上表面向内偏移220mm,如图3-227所示。

图3-226

图3-227
15)执行推拉命令(P),将中间的面向下推拉80mm,并将多余线条删除,如图3-228所示。
16)三击选择上步完成的花坛图形,然后通过右键快捷菜单,将其进行编组操作。
17)执行移动命令(M),将其移动到台阶相应位置,使底面角点对齐,如图3-229所示。

图3-228

图3-229
18)继续执行该命令,结合Ctrl键,将花坛移动复制到其他台阶的3个角点处,如图3-230所示。
19)按Ctrl+A键全选图形,然后通过右键快捷菜单,执行“模型交错”命令,如图3-231所示。

图3-230

图3-231
20)通过该命令,在图形相交处出现轮廓交线,再执行擦除命令(E),将多余线条删除,如图3-232所示。
21)执行直线命令(L)和圆命令(C),在上表面连接对角点绘制直线,然后在直线的中点,绘制半径为1800mm的圆,如图3-233所示。

图3-232

图3-233
22)删除多余的直线,然后用空格键选择圆图形,通过右键快捷菜单对其进行群组,如图3-234所示。
23)然后双击进入其组编辑状态,执行直线命令(L)和圆命令(C),由圆心向三层台阶方向绘制长4550mm的线段和直径1600mm的圆,如图3-235所示。

图3-234

图3-235

群组后的图形为一个整体,在选择时其外围显示实线边框。要对组或组件进行编辑,必须双击进入组编辑,其周围显示虚边框,进入组后,组外的图形将以浅色显示。
24)通过执行移动命令(M),将中间直线以250mm的距离向外复制;再执行偏移命令(F),将两圆向外各偏移250mm,如图3-236所示。
25)执行擦除命令(E),删除多余的线条,形成两个表面,如图3-237所示。

图3-236

图3-237
26)执行推拉命令(P),将轮廓向上推拉出100mm的高度,如图3-238所示。
27)结合Ctrl键,将推拉出的面向上推拉复制出一份,其高度为20mm,如图3-239所示。

图3-238

图3-239
28)用鼠标中键旋转视图到下侧,将底面向下推拉,并与台阶底面对齐,如图3-240所示。
29)执行圆命令(C),捕捉底面小圆圆心绘制半径为2500mm和2200mm的同心圆,如图3-241所示。
30)旋转视图到上侧,执行推拉命令(P),将弧形轮廓推拉出高150mm的两层台阶,如图3-242所示。
31)选择水池内的面,按住Ctrl键向上复制一份,如图3-243所示。

图3-240

图3-241

图3-242

图3-243

由于底侧面上有很多线条,在对该面进行复制前,必须先删除多余的线条,以将该面重组。
32)执行擦除命令(E),结合Shift键,将相应的边线进行隐藏;并调整相应的面为正面显示。
33)单击材质按钮 ,将水池面填充出“水纹”材质,如图3-244所示。
,将水池面填充出“水纹”材质,如图3-244所示。
34)参照图形的最终效果,对其他相应位置赋予相应的材质,效果如图3-245所示。

图3-244

图3-245
35)用空格键在组外部单击,以退出组编辑,然后右击水池组图形,在弹出的菜单中执行“模型交错”命令,使弧形台阶和直台阶相交处产生交线,完成的最终效果如图3-246所示。

图3-246