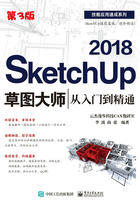
2.3 对象的显示
SketchUp包含多种显示模式,主要通过“风格”面板进行设置,“风格”面板中包含背景、天空、边线和表面的显示效果,通过选择不同的显示风格,可以让用户的画面表达更具艺术感,体现出强烈的独特个性。
实战训练——调整对象的7种显示风格

下面为铅笔盒子案例添加不同的显示风格,其操作步骤如下。
1)打开案例的素材文件“铅笔盒子.skp”,如图2-26所示。

图2-26
2)执行“窗口|默认面板|风格”菜单命令,打开“风格”面板,SketchUp 2018自带了7个风格目录,分别是“Style Builder竞赛获奖者”“手绘边线”“混合风格”“照片建模”“直线”“预设风格”“颜色集”,如图2-27所示。
3)在每一个样式下有多种显示风格。如单击“Style Builder竞赛获奖者”风格,则会展开该风格下的各种艺术风格。鼠标停留在风格图标按钮上,则会提示该风格的名称,如图2-28所示。通过选择不同的显示风格,来改变背景、天空、边线及表面的显示,让画面表达出更具艺术感。

图2-27

图2-28
4)在“Style Builder竞赛获奖者”样式下,选择不同的风格对比,如图2-29所示。

图2-29
5)在风格下拉列表中,切换选择“手绘边线”风格,如图2-30所示。

图2-30
6)在“手绘边线”风格中,选择不同的风格对比,效果如图2-31所示。

图2-31
7)切换到“混合风格”下,选择不同的风格对比如图2-32所示。

图2-32
8)切换到“照片建模”风格下,选择不同的风格对比如图2-33所示。

图2-33
9)“直线”风格下的各个风格表示使用不同粗细的笔头(像素单位)绘制的不同边线效果。切换到“直线”风格下,不同像素直线的对比图形效果,如图2-34所示。

图2-34
10)切换到“预设风格”下,不同风格下的对比图形效果,如图2-35所示。

图2-35
11)切换到“颜色集”风格下,不同风格的图形效果对比如图2-36所示。

图2-36
实战训练——设置对象的边线显示风格

在“风格”面板的“编辑”选项卡中,包含5个不同的设置面板,分别为“边线设置”“平面设置”“背景设置”“水印设置”和“建模设置”。而最左侧的面板 即为“边线设置”面板,用于控制几何体边线的显示、隐藏、粗细及颜色等,如图2-37所示。
即为“边线设置”面板,用于控制几何体边线的显示、隐藏、粗细及颜色等,如图2-37所示。
下面详细讲解不同显示边线的设置效果,其操作步骤如下。
1)打开案例素材文件“梳妆台.skp”,如图2-38所示。

图2-37

图2-38
2)执行“窗口|默认面板|风格”菜单命令,打开“风格”面板,切换到“编辑”选项卡的“边线设置”面板中。
3)开启“边线”复选框(默认情况下是开启的),会显示物体的边线,关闭则隐藏边线,如图2-39所示。

图2-39
4)后边线。开启此选项会以虚线的形式显示物体背部被遮挡的边线,关闭则隐藏,如图2-40所示。
5)轮廓线。该选项用于设置轮廓线是否显示(借助于传统绘图技术,加重物体的轮廓线显示,突出三维物体的空间轮廓),也可以调节轮廓线的粗细,如图2-41所示。

图2-40

图2-41
6)深粗线。该选项用于强调场景中的物体前景线要强于背景线,类似于画素描线条的强弱差别。离相机越近的深粗线越强,越远的越弱。可以在数值框中设置深粗线的粗线,如图2-42所示。
7)出头。该选项用于使每一条边线的端点都向外延长,给模型一个“未完成的草图”的感觉。延长线纯粹是视觉上的延长,不会影响边线端点的参考捕捉。可以在数值框中设置边线出头的长度,数值越大,延伸越长,如图2-43所示。
8)端点。该选项用于使边线在结尾处加粗,模拟手绘效果图的显示效果。可以在数值框中设置端点线长度,数值越大,端点延伸越长,如图2-44所示。

图2-42

图2-43
9)抖动。该选项可以模拟草稿线抖动的效果,渲染出的线条会有所偏移,但不会影响参考捕捉,如图2-45所示。

图2-44

图2-45
10)颜色。该选项可以控制模型边线的颜色,包含3种颜色显示方式,如图2-46所示。
11)全部相同。用于使边线的显示颜色一致。默认颜色为黑色,单击右侧的颜色块可以为边线设置其他颜色,如图2-47所示。

图2-46

图2-47
12)按材质。可以根据不同的材质显示不同的边线颜色。如果选择线框模式显示,就能很明显地看出物体的边线是根据材质的不同而不同的,如图2-48所示。
13)按轴线。通过边线对齐的轴线不同而显示不同的颜色,如图2-49所示。

图2-48

图2-49

场景中的黑色边线无法显示的时候,可能是在“风格”面板中将边线的颜色设置成了“按材质”显示,只需改回“全部相同”即可。
实战训练——设置对象的平面显示风格

平面设置面板中包含6种表面显示模式,分别是“以线框模式显示” 、“以隐藏线模式显示”
、“以隐藏线模式显示” 、“以阴影模式显示”
、“以阴影模式显示” 、“使用纹理显示阴影”
、“使用纹理显示阴影” 、“使用相同的选项显示有着色显示的内容”
、“使用相同的选项显示有着色显示的内容” 和“以X光透视模式显示”
和“以X光透视模式显示” ,如图2-50所示。另外,在该面板中列出了正面颜色和背面颜色的设置(SketchUp使用的是双面材质),系统默认的正面颜色为白色,背面为灰色,如图2-51所示,可以通过单击对应的颜色块来修改正反面颜色。
,如图2-50所示。另外,在该面板中列出了正面颜色和背面颜色的设置(SketchUp使用的是双面材质),系统默认的正面颜色为白色,背面为灰色,如图2-51所示,可以通过单击对应的颜色块来修改正反面颜色。

图2-50

图2-51

用户不仅可以通过平面设置面板来设置对象的表面显示风格,还可以通过“风格”工具栏来执行与其对应的命令,如图2-52所示。

图2-52
下面详细讲解不同显示平面的设置效果,其操作步骤如下。
1)打开案例素材文件“别墅建筑.skp”,执行“窗口|默认面板|风格”菜单命令,弹出“风格”面板,切换到“编辑|平面设置”选项板下。
2)单击“以线框模式显示”按钮 ,则图形以简单的线条显示,没有面,如图2-53所示。
,则图形以简单的线条显示,没有面,如图2-53所示。
3)单击“以隐藏线模式显示”按钮 ,图形将以消隐线模式显示模型,隐藏了内部不可见的边线和平面,并继承背景色的颜色。这种模式常用于输出图像以进行后期处理,如图2-54所示。
,图形将以消隐线模式显示模型,隐藏了内部不可见的边线和平面,并继承背景色的颜色。这种模式常用于输出图像以进行后期处理,如图2-54所示。

图2-53

图2-54

当图形以线框模式显示时,推拉功能不可使用。即线框模式下没有面,所以不可对图形的面进行推拉。
4)单击“以阴影模式显示”按钮 ,将会显示所有应用到面的材质,以及根据光源应用的颜色,如图2-55所示。
,将会显示所有应用到面的材质,以及根据光源应用的颜色,如图2-55所示。
5)单击“使用纹理显示阴影”按钮 ,将进入贴图着色模式,所有应用到面的贴图都将被显示出来,如图2-56所示。在某些情况下,贴图会降低SketchUp操作的速度,所以在操作过程中也可以暂时切换到其他模式。
,将进入贴图着色模式,所有应用到面的贴图都将被显示出来,如图2-56所示。在某些情况下,贴图会降低SketchUp操作的速度,所以在操作过程中也可以暂时切换到其他模式。
6)单击“使用相同的选项显示有着色显示的内容”按钮 ,在该模式下,模型就像线和面的集合体,与消隐模式有点相似。此模式能分辨模型的正反面来默认材质的颜色,如图2-57所示。
,在该模式下,模型就像线和面的集合体,与消隐模式有点相似。此模式能分辨模型的正反面来默认材质的颜色,如图2-57所示。

图2-55

图2-56
7)单击“以X光透视模式显示”按钮 ,X光透视模式可以和其他模式联合使用,将所有的面都显示成透明,这样就可以透过模型编辑所有的边线,如图2-58所示。
,X光透视模式可以和其他模式联合使用,将所有的面都显示成透明,这样就可以透过模型编辑所有的边线,如图2-58所示。

图2-57

图2-58
实战训练——为场景添加背景颜色

系统默认的背景颜色为灰白色,可以根据绘图需要进行更改。下面将学习背景颜色的更改方法,其操作步骤如下。
1)打开案例素材文件“住宅楼.skp”,打开的图形如图2-59所示。

图2-59
2)执行“窗口|默认面板|风格”菜单命令,打开“风格”面板,切换到“编辑”选项卡的“背景设置”面板,如图2-60所示。
3)勾选启用“天空”选项,然后单击其颜色按钮,弹出“选择颜色”对话框,在色轮上的“蓝色”区域单击,再拖动滑块到浅色处,然后单击“确定”按钮,如图2-61所示。

图2-60

图2-61
4)这样就为该场景设置了蓝色天空效果,如图2-62所示。

图2-62
5)按照同样的方法,勾选启用“地面”选项,然后单击其颜色按钮,弹出“选择颜色”对话框,在色轮上的“绿色”区域单击,再拖动滑块到相应位置,然后单击“确定”按钮,如图2-63所示。

图2-63
6)通过前面的操作,即为地面设置成了绿色,如图2-64所示。

图2-64

背景设置功能详解如下。
 背景:单击该项右侧的色块,可以打开“选择颜色”对话框,在对话框中可以改变场景中的背景颜色,但是前提是取消对“天空”和“地面”选项的勾选,如图2-65所示。
背景:单击该项右侧的色块,可以打开“选择颜色”对话框,在对话框中可以改变场景中的背景颜色,但是前提是取消对“天空”和“地面”选项的勾选,如图2-65所示。

图2-65
 天空:勾选该选项后,场景中将显示渐变的天空效果,用户可以单击该项右侧的色块调整天空的颜色,选择的颜色将自动应用于渐变效果。
天空:勾选该选项后,场景中将显示渐变的天空效果,用户可以单击该项右侧的色块调整天空的颜色,选择的颜色将自动应用于渐变效果。
 地面:勾选该选项后,在背景处从地平线开始向下显示指定颜色渐变的地面效果,此时背景色会自动被天空和地面的颜色所覆盖。
地面:勾选该选项后,在背景处从地平线开始向下显示指定颜色渐变的地面效果,此时背景色会自动被天空和地面的颜色所覆盖。
 “透明度”滑块:该滑块用于显示不同透明等级的渐变地面效果,使用户可以看到地平面以下的几何体,如图2-66所示。
“透明度”滑块:该滑块用于显示不同透明等级的渐变地面效果,使用户可以看到地平面以下的几何体,如图2-66所示。

图2-66
 “从下面显示地面”滑块:勾选该复选框后,当照相机从地平面下方往上看时,可以看到渐变的地面效果,如图2-67所示。
“从下面显示地面”滑块:勾选该复选框后,当照相机从地平面下方往上看时,可以看到渐变的地面效果,如图2-67所示。

图2-67
实战训练——为场景添加水印背景

水印特性可以在模型周围放置2D图像,用来创造背景,或者在带纹理的表面上(如画布)模拟绘图的效果,放在前景里的图像可以为模型添加标签。
下面讲解如何为场景添加水印效果,其操作步骤如下。
1)打开案例素材文件“住宅楼.skp”,打开的图形如图2-68所示。

图2-68
2)执行“窗口|默认面板|风格”菜单命令,打开“风格”面板,接着切换到“编辑”选项卡,然后单击“水印设置”按钮 ,以切换到“水印”面板中。
,以切换到“水印”面板中。
3)单击“添加水印”按钮 ,将弹出“选择水印”对话框,在该对话框中选择作为水印的图片(案例\02\素材图片\天空.png)文件,再单击“打开”按钮,如图2-69所示。
,将弹出“选择水印”对话框,在该对话框中选择作为水印的图片(案例\02\素材图片\天空.png)文件,再单击“打开”按钮,如图2-69所示。
4)此时水印图片出现在模型中,同时弹出“创建水印”对话框,在此选择“背景”选项,然后单击“下一步”按钮,如图2-70所示。

图2-69
5)接下来在“您可以更改透明度以使图像与模型混和”提示下,将滑块移到最右端“图像”处,不进行透明混和显示,然后单击“下一步”按钮,如图2-71所示。
6)接下来会弹出“您希望如何显示水印”的相关提示,在此选择“拉伸以适合屏幕大小”选项,并取消勾选“锁定图像高宽比”复选框,然后单击“完成”按钮,如图2-72所示。

图2-70

图2-71

图2-72

在创建水印时,若是选择“覆盖”选项,则水印图片将遮住模型,形成的效果如图2-73所示。

图2-73
7)这样,水印就在模型的后方,被作为背景图,如图2-74所示。

图2-74

水印设置的相关操作如下。
 “添加水印”按钮
“添加水印”按钮 :单击该按钮可以添加水印。
:单击该按钮可以添加水印。
 “删除水印”按钮
“删除水印”按钮 :单击该按钮可以删除水印。
:单击该按钮可以删除水印。
 “编辑水印设置”按钮
“编辑水印设置”按钮 :单击该按钮可以对水印的位置、大小等进行调整。
:单击该按钮可以对水印的位置、大小等进行调整。
 “下移水印”按钮
“下移水印”按钮 /“上移水印”按钮
/“上移水印”按钮 :这两个按钮用于切换水印图像在模型中的位置。
:这两个按钮用于切换水印图像在模型中的位置。
 在水印的图标上单击鼠标右键,可以在右键菜单中执行“输出水印图像”功能,将模型中的水印图片导出,如图2-75所示。
在水印的图标上单击鼠标右键,可以在右键菜单中执行“输出水印图像”功能,将模型中的水印图片导出,如图2-75所示。

图2-75