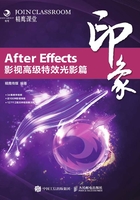
2.1.2 制作文字的内发光效果
本节介绍文字的内发光效果的制作,内发光主要是模拟霓虹文字的主体部分,让文字有一个体积感,并与外发光的颜色相呼应,而且有一个颜色的随机变化,如图2-14所示。

图 2-14
Step 01 将文字层复制一层,并删除复制所得层的所有滤镜效果,仅保留Gaussian Blur【高斯模糊】滤镜,设置Blurriness【模糊】值为5,让文字产生一个模糊效果,如图2-15所示。
Step 02 给文字层制作一个简单的体积效果。这里使用到一个Bevel Alpha【导角通道】滤镜,加大EdgeThickness【边缘厚度】到15.2,让文字的内部产生一个较大的凸起效果,并调整其Light Angle【光源角度】为-60°,降低Light Intensity【光源强度】到0.23,不让文字的凸起效果产生较大的黑色阴影,如图2-16所示。

图 2-15

图 2-16
Step 03 给位置添加一个Glow【光晕】滤镜,设置其Glow Threshold【光晕阈值】到71.4,将Glow Radius【光晕半径】加大到31,将Glow Intensity【光晕强度】加大到2.1。再将Glow Operation【发光模式】设为Multiply【正底叠片】,将光晕颜色设为从A色(蓝色)到B色(白色)。这样,光晕与文字的凸起部分就产生一个类似幻灯片的重叠效果了,如图2-17所示。

图 2-17
技巧提示 注意,发光模式是决定文字内部发光效果的关键,默认的Glow Operation【发光模式】为Add【加】模式,这样得到的发光效果是呈一片白色的,如图2-18所示。

图 2-18
Step 04 此时,文字的模糊效果比较强烈,因此这里要将第一个JOIN文字层复制一层,删除复制所得层上的所有滤镜,仅保留高斯模糊滤镜。将该层放置在第二个文字层之上,并将第二个文字层的蒙版模式设为Alpha【通道】模式。这样,内发光文字便处理完成了,此时,整个文字的发光效果变得非常丰富漂亮了,如图2-19所示。

图 2-19
技巧提示 如果在场景中添加一盏光源,就会看到文字在受到光源的影响后产生了颜色的变化,这样,霓虹文字的发光效果就变得更加绚丽了,如图2-20所示。

图 2-20
至此,文字的霓虹发光效果便制作完成了,最终效果如图2-21所示。

图 2-21