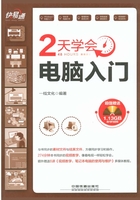
2.4 任务栏的基本操作
任务栏是Windows 7的重要操作区,通过任务栏我们可进行切换程序、管理窗口等操作。下面我们就一起来熟悉任务栏的基本操作。
2.4.1 使用“开始”菜单
任务栏最左端的按钮为“开始”按钮,单击该按钮可打开“开始”菜单,如下图所示。
“开始”菜单是Windows的主门户,它包含使用Windows 7时需要的所有操作命令。在这里可以执行程序启动、打开文件、获得帮助和支持以及搜索文件等操作。

使用“开始”菜单通常可以执行如下操作。
◇启动程序:在系统中安装的应用程序或Windows 7内置的一些常用程序,都可以在这里启动。
◇打开常用文件夹:可以通过“开始”菜单打开“计算机”、“网络”等常用文件夹。
◇搜索功能:“开始”菜单中提供了强大的搜索功能,可以用于搜索文件、文件夹或程序等。
◇设置系统:“开始”菜单中提供了许多系统管理和维护工具。
◇帮助和支持:可以获取关于Windows 7系统及相关的一些帮助信息。
◇电源功能:包括关机、重启、锁定、睡眠和休眠等。
下面以使用“开始”菜单打开Windows自带的“画图”工具为例,具体操作方法如下。
Step 01 1 单击“开始”按钮,打开“开始”菜单,2 将鼠标指针指向“所有程序”命令,如下图所示。

Step 02 1 在展开的程序列表中选择“附件”选项,2 在展开的列表中选择“画图”命令,如下图所示。

Step 03 稍等片刻,即可打开“画图”程序窗口,如下图所示。

2.4.2 调整程序按钮位置
任务栏最左侧为“开始”按钮,在该按钮的右侧显示了一些常用的程序按钮,如下图所示。不要小瞧这些按钮,单击程序按钮不仅可以快速启动对应的程序,还可以对窗口进行还原到桌面、切换以及关闭等操作,非常实用。

我们还可以根据使用需要来调整程序图标的顺序,在任务栏中选择要调整的图标,按住鼠标左键不放拖动到任务栏的目标位置,松开鼠标即可,如下图所示。
小提示
删除任务栏中的程序按钮
如果某个程序按钮不常用,我们可以将其从任务栏删除,方法为:右击要删除的程序按钮,在弹出的快捷菜单中选择“将此程序从任务栏解锁”命令即可。
2.4.3 调整任务栏位置和大小
任务栏默认位于屏幕最下方的,我们可以根据自己的喜好,调整任务栏的位置和大小。
1.调整任务栏的位置
将任务栏移动到屏幕的左侧、右侧或者顶部,具体操作方法如下。
Step 01 1 右击任务栏空白处,2 在弹出的快捷菜单中选择“属性”命令,如下图所示。

Step 02 1 弹出“任务栏和『开始』菜单属性”对话框,单击“屏幕上的任务栏位置”选项右侧的下拉按钮,2 在弹出的下拉列表中选择需要显示的位置,3 单击“确定”按钮,如下图所示。

2.调整任务栏的大小
默认情况下,任务栏以一行图标的位置锁定在平面下方,如果用户觉得任务栏的面积不够用,可以通过拖动的方式将任务栏的面积增大,操作方法如下。
Step 01 1 右击任务栏空白处,2 在弹出的快捷菜单中选择“锁定任务栏”命令。

Step 02 将鼠标指针放在任务栏上方边缘处,指针将变为双向箭头,此时按下鼠标左键并拖动鼠标,即可调整任务栏的大小。

2.4.4 设置任务栏图标显示方式
为了节省空间,容纳更多的图标,在Windows 7的任务栏中,默认隐藏了程序名称,仅显示“图标”外观。如果希望打开的所有程序和文件的图标都直观地显示在任务栏上,可通过下面的方法实现。
Step 01 1 在任务栏空白处右击,2 在弹出的快捷菜单中选择“属性”命令,如下图所示。

Step 02 1 在“任务栏按钮”选项右侧的列表中选择“从不合并”选项,2 单击“确定”按钮,如下图所示。
