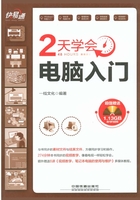
2.1 安装Windows 7
如果购买电脑时没有安装Windows 7操作系统,或者系统崩溃无法修复时,可通过本节介绍的方法安装Windows 7。
2.1.1 系统安装的要求
与Windows XP等操作系统相比,虽然Windows 7系统拥有更多的功能,但是它对电脑的硬件配置要求并不是很高,非常适合个人电脑安装。下面介绍安装Windows 7的硬件要求。
◇CPU:推荐使用1GHz 32位(x86)或64位(x64)以上的处理器。
◇内存:推荐使用1GB以上的内存。
◇显示器:支持VGA接口的显示器。推荐使用17寸以上的液晶显示器或宽屏显示器。
◇硬盘:系统分区不低于8GB的可用空间,推荐使用16GB以上使用空间的分区。
◇显卡:全面支持DirectX 9,至少128MB以上显存的显卡,并支持Pixel Shader 2.0和WDDM。
2.1.2 全新安装系统
全新安装Windows 7操作系统与安装Windows XP操作系统的流程大致相同:设置BIOS参数→运行安装盘→接受许可协议→选择安装方式→设置安装分区→复制安装文件→安装完成。
下面以Windows 7旗舰版为例,介绍安装Windows 7操作系统的方法,操作方法如下。
Step 01 启动电脑,将Windows 7操作系统的安装光盘放入光驱,进入BIOS系统修改BIOS设置从光驱启动。

Step 02 存盘退出BIOS系统,电脑将自动重启,并在光盘的引导下开始加载安装程序所需的执行文件。

Step 03 1 在执行文件加载完成后弹出的界面中根据实际情况设置信息,2 单击“下一步”按钮,如下图所示。

Step 04 在弹出的界面中单击“现在安装”按钮,开始安装Windows 7,如下图所示。

Step 05 1 系统开始自动启动安装程序,在接着打开的“请阅读许可协议”界面勾选“我接受许可协议”复选框,2 单击“下一步”按钮,如下图所示。

Step 06 在打开的界面选择安装类型,本例单击“自定义(高级)(C)”按钮,如下图所示。

Step 07 1 选中要用来安装操作系统的分区,2 单击“驱动器”选项组中的“格式化”按钮,如下图所示。

Step 08 在弹出的对话框中提示格式化操作将导致数据丢失,这里直接单击“确定”按钮,如下图所示。

Step 09 安装程序开始复制文件、展开文件、安装功能和安装更新,该过程由安装程序自动完成,请耐心等待,如下图所示。

Step 10 当提示“Windows需要重新启动才能继续”时单击“立即重新启动”按钮,如下图所示。

Step 11 电脑重启后会返回安装界面,并继续完成安装Windows 7系统。此过程结束后,系统将再次重启,至此,Windows 7的安装过程也就结束了,如下图所示。

2.1.3 初始设置
初始安装完成后,电脑将自动重启,并首次启动Windows 7操作系统,这时还需要完成系统的初始设置才能正常登录系统,操作方法如下。
Step 01 1 初始安装完成后,电脑将自动重启,在弹出的“设置Windows”界面中根据提示输入用户名,2 单击“下一步”按钮,如下图所示。

Step 02 1 在打开的“为用户设置密码”页面中,设置用户账户密码和密码提示信息等相关信息,2 单击“下一步”按钮,如下图所示。

Step 03 1 在打开的“键入您的Windows产品密钥”页面中输入产品密钥,2 勾选“当我联机时自动激活Windows”复选框,3 单击“下一步”按钮,如下图所示。

Step 04 在打开的“帮助您自动保护计算机以及提高Windows的性能”页面中选择使用推荐设置”选项,如下图所示。

Step 05 1 在打开的“查看时间和日期设置”界面中设置系统日期和时间,2 单击“下一步”按钮,如下图所示。

Step 06 在弹出的界面中设置网络位置类型,这里选择“工作网络”选项,如下图所示。

Step 07 Windows 7开始将前面的设置应用到系统中,如下图所示。

Step 08 待所有设置应用完成后,Windows 7便会自动准备系统桌面,如下图所示。

Step 09 系统桌面准备完成后,将自动登录Windows 7操作系统,其桌面如图所示。

2.1.4 升级安装系统
如果用户想体验Windows 7操作系统的全新功能,但又不想丢失现有操作系统中的软件和相关设置时,可以采用升级安装的方式,将现有的操作系统升级到Windows 7操作系统。
下面介绍将Windows XP升级安装为Windows 7的方法,操作方法如下。
Step 01 启动电脑,以系统管理员账户登录Windows XP,接着将Windows 7的安装光盘放入光驱,待光盘自动运行后,在弹出的对话框中单击“现在安装”按钮,如下图所示。

Step 02 在打开的“获取安装的重要更新”页面中,单击“不获取最新安装更新”按钮,如下图所示。

Step 03 1 在打开的页面中勾选“我接受许可条款”复选框,2 单击“下一步”按钮,如下图所示。

Step 04 在打开的页面中选择安装方式,这里选择“升级”选项,如下图所示。

Step 05 安装程序开始对电脑性能进行检查,检查完成后,在弹出的“兼容性报告”页面中单击“下一步”按钮,如下图所示。

Step 06 在打开的“升级Windows”界面中,将显示安装程序升级安装Windows 7的相关信息,如下图所示。

Step 07 升级过程中会弹出对话框提示用户需要重新启动才能继续安装,此时单击“立即重新启动”按钮,如下图所示。

Step 08 重启到“Windows启动管理器”界面时,按“↑”或“↓”键选择“Windows安装程序”选项,按“Enter”键继续,如下图所示。

Step 09 再次返回“升级Windows”对话框,并继续完成安装更新等任务,任务完成后弹出设置对话框,可修改系统的初始设置,此后的操作同全新安装Windows 7的操作完全一样,详细步骤参考2.1.2节,如下图所示。
