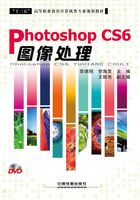
2.1 图像文件基本操作
文件的新建、打开、保存、置入和关闭是处理图像文件最基本的操作。
2.1.1 新建图像文件
若要在一个空白的文件上绘制或编辑图像,就需要先新建一个文件。启动Photoshop CS6程序,单击“文件”|“新建”命令,如图2-1所示,弹出“新建”对话框,根据需要设置新建文档的名称、宽度、高度、分辨率、颜色模式及背景内容,如图2-2所示。

图2-1 单击“新建”命令

图2-2 设置新建参数
单击“确定”按钮,即可新建一个空白的图像文件,如图2-3所示。

图2-3 新建空白的图像文件
提示
除了使用命令创建图像以外,也可以按【Ctrl+N】组合键创建图像文件。
2.1.2 打开图像文件
在Photoshop CS6中经常需要打开一个或多个图像文件进行编辑和修改,它可以打开多种文件格式,也可以同时打开多个文件。
单击“文件”|“打开”命令,弹出“打开”对话框,选择需要打开的图像文件,如图2-4所示,单击“打开”按钮,即可打开选择的图像文件,效果如图2-5所示。

图2-4 “打开”对话框

图2-5 图像文件
2.1.3 保存图像文件
用户可以保存当前编辑的图像文件,以便于在日后的工作中对该文件进行修改、编辑或输出操作。
若所编辑的图像文件是一幅新图像,且从未进行过保存操作,则可以使用“存储为”命令对该图像文件进行保存。完成当前文档的编辑操作后,单击“文件”|“存储为”命令,如图2-6所示,弹出“存储为”对话框,设置文件的存储路径、文件名和保存格式,如图2-7所示。

图2-6 单击“存储为”命令
单击“保存”按钮,弹出“Photoshop格式选项”对话框,如图2-8所示,单击“确定”按钮,即可保存所编辑的图像文件。

图2-7 设置存储参数

图2-8 “Photoshop格式选项”对话框
2.1.4 置入图像文件
置入图像文件是指将所选择的文件置于当前编辑的图像窗口中,Photoshop CS6所支持的格式都能通过“置入”命令将指定的文件置于当前编辑的文件中。确认需要调整的图像编辑窗口,如图2-9所示,单击“文件”|“置入”命令,弹出“置入”对话框,选择需要置入的图像文件,如图2-10所示。

图2-9 图像编辑窗口

图2-10 “置入”对话框
单击“置入”按钮,当前图像编辑窗口中出现一个浮动的变换控制框,如图2-11所示,将鼠标指针移至控制框左上角的控制点上,单击,即可调整图像的大小,再根据需要调整图像的位置,如图2-12所示。
调整好图像后,在控制框内双击或按【Enter】键确认,即可完成图像的置入操作,效果如图2-13所示。

图2-11 出现变换控制框

图2-12 调整控制框的大小

图2-13 置入后的图像效果
2.1.5 关闭图像文件
在Photoshop CS6中用户对图像进行保存后,可以随时关闭当前所打开的图像文件。单击“文件”|“关闭”命令,如图2-14所示,执行操作后,即可关闭当前工作图像文件,如图2-15所示。

图2-14 单击“关闭”命令

图2-15 关闭文件
提示
除了运用上述方法关闭图像文件外,还有以下4种常用的方法:
●按【Ctrl+W】组合键。
●按【Ctrl+F4】组合键。
●按【Alt+Ctrl+W】组合键。
●单击图像文件标题栏上的“关闭”按钮。