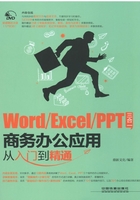
1.3 知识讲解——三大组件的共性操作
Office软件中的常用组件的一些操作是非常相似的,例如新建文档、保存文档等,接下来将以Word为例子,讲解Word、Exce和PowerPoint这三大组件的一些共性操作。
1.3.1 创建新文档
使用Word制作各种各样的文档时,首先需要新建一个Word文档。新建的文档可以是一个空白文档,也可以是根据Word中的模板创建带有一些固定内容和格式的文档。下面来学习Word文档的创建方法。
1.新建空白文档
启动Word 2013程序后,在打开的窗口中将显示最近使用的文档和程序自带的模板缩略图预览,此时按下“Enter”键或“Esc”键,便可自动创建一个名为“文档1”的空白文档。再次重复该操作,系统会以“文档2”、“文档3”……这样的顺序对新文档进行命名。除此之外,还可通过以下几种方式新建空白文档。
●在Word操作环境下,按下“Ctrl+N”组合键可快速创建新空白文档。
●在Word操作环境下,切换到“文件”选项卡,在左侧窗格选择“新建”命令,在右侧窗格中选择“空白文档”选项即可。
2.根据模板创建文档
启动Word 2013后,在接下来打开的窗口中会显示程序自带的模板缩略图预览,这些模板缩略图既包含已下载到电脑上的模板,也包含未下载的Word模板,利用这些模板,用户可快速创建各种专业的文档。根据模板创建文档的具体操作步骤如下。
光盘同步文件
视频文件:光盘\视频文件\第1章\1-3-1.mp4
Step01:①在程序自带的模板缩略图预览中,单击需要的模板选项;②在打开的窗口中可放大显示该模板,直接单击“创建”按钮,如右图所示。

Step02:若选择的是未下载过的模板,则系统会自行下载模板,完成下载后,Word会基于所选模板自动创建一个新文档,效果如右图所示。

1.3.2 保存文档
对文档进行相应的编辑后,可通过Word的保存功能将其存储到电脑中,以便以后查看和使用。如果不保存,编辑的文档内容就会丢失。若要将新建的文档保存到电脑中,可按下面的操作方法执行。
光盘同步文件
视频文件:光盘\视频文件\第1章\1-3-2.mp4
Step01:在新建的文档窗口中,按“Ctrl+S”组合键或者单击快速访问工具栏中的“保存”按钮,如下图所示。

Step02:①在“另存为”栏中单击“计算机”选项;②在右侧窗格中可看到最近访问的文件夹,如果其中没有需要的保存位置,可单击下方的“浏览”按钮,如下图所示。

Step03:弹出“另存为”对话框,①设置保存路径;②输入文件名;③单击“保存”按钮即可,如右图所示。

专家提示
对原文档进行了各种编辑后,如果希望不改变原文档的内容,可将修改后的文档另存为一个文档,方法为:在要进行另存的文档中切换到“文件”选项卡,选择左侧窗格的“另存为”命令,在右侧窗格打开“另存为”页面,此时参照新建文档的保存方法设置保存路径及文件名即可。
1.3.3 加密保存文档
对于非常重要的文档,为了防止其他用户查看,可以设置打开文档时的密码,以达到保护文档的目的。设置密码的具体操作步骤如下。
光盘同步文件
素材文件:光盘\素材文件\第1章\值班室管理制度.docx
结果文件:光盘\结果文件\第1章\值班室管理制度.docx
视频文件:光盘\视频文件\第1章\1-3-3.mp4
Step01:打开光盘\素材文件\第1章\值班室管理制度.docx,单击“文件选项卡,如下图所示。

Step02:左侧窗格默认显示“信息”页面,①单击“保护文档”按钮;②在弹出的下拉菜单中选择“用密码进行加密”命令,如下图所示。

Step03:弹出“加密文档”对话框,①在“密码”文本框中输入密码“123456”;②单击“确定”按钮,如下图所示。

Step04:弹出“确认密码”对话框,①在“重新输入密码”文本框中再次输入设置的密码“123456”;②单击“确定”按钮,如下图所示。

Step05:返回文档并进行保存操作。此后,如果打开该文档时,会弹出“密码”对话框,此时需要输入正确的密码才能打开该文档,效果如右图所示。

知识拓展 取消文档的密码保护
若要取消文档的密码保护,需要先打开该文档,然后打开“加密文档”对话框,将“密码”文本框中的密码删除,单击“确定”按钮即可。
1.3.4 打开文档
若要对电脑中已有的文档进行编辑,需要先将其打开。一般来说,先进入该文档的存放路径,再双击文档图标即可将其打开。此外,还可通过“打开”命令打开文档,具体操作步骤如下。
光盘同步文件
视频文件:光盘\视频文件\第1章\1-3-4.mp4
Step01:在Word窗口的“文件”选项卡界面中,①在左侧窗格中选择“打开”命令;②在中间窗格单击“计算机”选项;③在右侧窗格单击“浏览”按钮,如右图所示。

Step02:弹出“打开”对话框,①找到需要打开的文档;②单击“打开”按钮即可,如下图所示。

1.3.5 关闭文档
对文档进行了各种编辑操作并保存后,如果确认不再对文档进行任何操作,可将其关闭,以减少所占用的系统内存。关闭文档的方法有以下几种。
●在要关闭的文档中,单击右上角的“关闭”按钮。
●在要关闭的文档中,单击左上角的控制菜单图标 ,在弹出的窗口控制菜单中单击“关闭”命令。
,在弹出的窗口控制菜单中单击“关闭”命令。
●在要关闭的文档中,切换至“文件”选项卡,选择左侧窗格的“关闭”命令。
●在要关闭的文档中,按“Ctrl+F4”或“Alt+F4”组合键。
专家提示
关闭Word文档时,若没有对各种编辑操作进行保存,则执行关闭操作后,系统会弹出提示对话框询问用户是否对文档所做的修改进行保存,此时可进行如下操作。
●单击“保存”按钮,可保存当前文档,同时关闭该文档。
●单击“不保存”按钮,将直接关闭文档,且不会对当前文档进行保存,即文档中所作的更改都会被放弃。
●单击“取消”按钮,将关闭该提示对话框并返回文档,此时用户可根据实际需要进行相应的编辑。