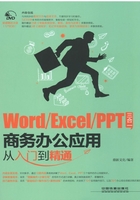
技能训练1——制作办公行为规范
训练介绍
在办公时,制作办公行为规范之类的文档是常有的事。本实例主要讲解办公行为规范文档的排版过程,根据实际情况,设置字体、字号、段落间距等格式,完成办公行为规范的制作。

光盘同步文件
素材文件:光盘\素材文件\第3章\办公室行为规范.docx、页面图片填充.jpg
结果文件:光盘\结果文件\第3章\办公室行为规范.docx
视频文件:光盘\视频文件\第3章\技能训练1.mp4
操作提示

操作步骤
本实例的具体制作步骤如下。
Step01:打开光盘\素材文件\第3章\办公室行为规范.docx,①选中“办公室行为规范”文本;②将字体设置为“方正粗倩简体”;③将字号设置为“三号”;④将字体颜色设置为“紫色”;⑤将对齐方式设置为“居中”,如下图所示。

Step02:①选中其余所有文本;②将字体设置为“方正仿宋简体”;③将字号设置为“四号”;④将字体颜色设置为“蓝色”;⑤设置项目符号,如下图所示。

Step03:①选中所有文本;②单击“段落”组中的“功能扩展”按钮,如右图所示。

专家提示
对文档进行页面设置时,如果指定了文档网格,则文字就会自动和网格对齐。为了使文档排版更精确,在“段落”对话框中进行设置时,建议取消勾选“如果定义了文档网格,则对齐网格”复选框。
Step04:弹出“段落”对话框,①将间距设置为“段前0.5行,段后0.5行”;②将行距设置为“多倍行距:1.1”;③取消勾选“如果定义了文档网格,则对齐到网格”复选框;④单击“确定”按钮,如下图所示。

Step05:返回文档,①切换到“设计”选项卡;②单击“页面背景”组中的“页面颜色”按钮;③在弹出的下拉列表中选择“填充效果”选项,如下图所示。

Step06:弹出“填充效果”对话框①切换到“图片”选项卡;②单击“选择图片”按钮,如下图所示。

Step07:打开“插入图片”页面,单击“浏览”按钮,如下图所示。

Step08:弹出“选择图片”对话框,①选择需要作为页面背景的图片;②单击“插入”按钮,如右图所示。

Step09:返回“填充效果”对话框,直接单击“确定”按钮,如下图所示。

Step10:返回文档,单击“页面背景”组中的“页面边框”按钮,如下图所示。

Step11:弹出“边框和底纹”对话框,①在“艺术型”下拉列表中选择边框样式;②在“宽度”微调框中设置边框宽度;③单击“确定”按钮,如下图所示。

Step12:完成当前文档的排版制作,最终效果如下图所示。

专家提示
完成办公室行为规范的制作后,可根据需要将其打印出来。打印文档时,默认情况下不会打印页面颜色,因此需要进行设置,方法为:打开“Word选项”对话框,切换到“显示”选项卡,然后在“打印选项”选项组中勾选“打印背景色和图像”复选框,设置完成后单击“确定”按钮即可。