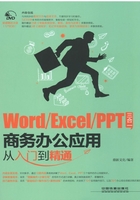
3.1 知识讲解——设置文本格式
要想自己的文档从众多的文档中脱颖而出,就必须对其精雕细琢,通过对文本设置各种格式,如设置字体、字号、字体颜色、下画线及字符间距等,从而让文档变得更加生动。
3.1.1 设置字体、字号和字体颜色
在Word文档中输入文本后,默认显示的字体为“宋体(中文正文)”,字号为“五号”,字符颜色为黑色,根据操作需要,可设置自己需要的格式,具体操作步骤如下。
光盘同步文件
素材文件:光盘\素材文件\第3章\公司简介.docx
结果文件:光盘\结果文件\第3章\公司简介.docx
视频文件:光盘\视频文件\第3章\3-1-1.mp4
Step01:打开光盘\素材文件\第3章\公司简介.docx,①选中需要设置格式的文本,本例中选择“公司简介”;②在“开始”选项卡的“字体”组中,单击“字号”文本框右侧的下拉按钮;③在弹出的下拉列表中选择需要的字号,如下图所示。

Step02:①单击“字体”文本框右侧下拉按钮;②在弹出的下拉列表中选择需要的字体,如下图所示。

Step03:①单击“字体颜色”按钮右侧的下拉按钮;②在弹出的下拉列表中选择需要的字符颜色,如下图所示。

Step04:用同样的方法,对其他文本设置相应的文本格式,效果如下图所示。

对选中的文本设置字号、字体和字体颜色等格式时,在下拉列表中将鼠标指针指向某个选项,可在文档中预览应用后的效果。此外,在“字体颜色”下拉列表中,若单击“其他颜色”选项,可在弹出的“颜色”对话框中自定义字体颜色;若单击“渐变”选项,在弹出的级联列表中,将以所选文本的颜色为基准对该文本设置渐变色。
知识拓展 分别对中文和西文设置字体
若所选文本中既有中文,又有西文,为了实现更好的视觉效果,则可以分别对其设置字体,方法有以下两种。
●选中文本后,在“字体”下拉列表中先选择中文字体,此时所选字体将应用到所有文本中,然后在“字体”下拉列表中选择西文字体,此时所选字体将仅仅应用到西文中。
●选中文本后,在“字体”组中单击“功能扩展”按钮,弹出“字体”对话框,在“中文字体”下拉列表中选择中文字体,在“西文字体”下拉列表中选择西文字体,单击“确定”按钮即可。
3.1.2 设置加粗或倾斜效果
同样的文字通过字形的变化可以产生不同的效果,从而让文字变得更加醒目。Word提供了“常规”、“倾斜”、“加粗”和“加粗倾斜”4种字形效果,默认状态下为“常规”,若要设置为其他字形效果,可按下面的操作步骤实现。
光盘同步文件
素材文件:光盘\素材文件\第3章\公司简介1.docx
结果文件:光盘\结果文件\第3章\公司简介1.docx
视频文件:光盘\视频文件\第3章\3-1-2.mp4
Step01:打开光盘\素材文件\第3章\公司简介1.docx,①选中文本对象;②在“开始”选项卡的“字体”组中单击“加粗”按钮设置加粗效果,如下图所示。

Step02:①选中文本对象;②在“字体”组中单击“倾斜”按钮设置倾斜效果,如下图所示。

Step03:用同样的方法,对其他文本设置相应的字形格式,效果如右图所示。

专家提示
选中文本后,按下“Ctrl+B”组合键可对其设置加粗效果;按下“Ctrl+I”组合键可对其设置倾斜效果。
3.1.3 设置上标或下标
在编辑诸如数学试题这样的文档时,经常会需要输入“ab2”、“x1y1”这样的数据,这就涉及设置上标或下标的方法,具体操作步骤如下。
光盘同步文件
素材文件:光盘\素材文件\第3章\数学试题.docx
结果文件:光盘\结果文件\第3章\数学试题.docx
视频文件:光盘\视频文件\第3章\3-1-3.mp4
Step01:打开光盘\素材文件\第3章\数学试题.docx,①选中要设置为上标的文本对象;②在“开始”选项卡的“字体”组中单击“上标”按钮,如下图所示。

Step02:①选中要设置为下标的文本对象;②在“字体”组中单击“下标”按钮,如下图所示。

Step03:完成上标和下标的设置,效果如右图所示。

专家提示
选中文本内容后,按下“Ctrl+Shift+=”组合键可将其设置为上标,按下“Ctrl+=”组合键可将其设置为下标。
3.1.4 为文本添加下画线
人们在查阅书籍、报纸或文件等纸质文档时,通常会在重点词句的下方添加一条下画线以示强调。其实,在Word文档中同样可以为重点词句添加下画线,方法为:选中需要添加下画线的文本,在“开始”选项卡的“字体”组中单击“下画线”按钮,即可为所选文本添加一条黑色下画线。若需要为所选文本添加虚线、波浪线等样式的下画线,并为下画线设置喜欢的颜色,可按下面的操作方法实现。
光盘同步文件
素材文件:光盘\素材文件\第3章\公司简介2.docx
结果文件:光盘\结果文件\第3章\公司简介2.docx
视频文件:光盘\视频文件\第3章\3-1-4.mp4
Step01:打开光盘\素材文件\第3章\公司简介2.docx,①选中需要添加下画线的文本;②在“开始”选项卡的“字体”组中,单击“下画线”按钮右侧的下拉按钮;③在弹出的下拉列表选择需要的下画线样式,如下图所示。

Step02:保持文本的选中状态,①单击“下画线”按钮右侧的下拉按钮;②在弹出的下拉列表中单击“下画线颜色”选项;③在弹出的级联列表中选择需要的下画线颜色,如下图所示。

专家提示
为所选文本设置下画线时,在“下画线”下拉列表中单击“其他下画线”选项,在弹出的“字体”对话框中选择需要的下画线样式。此外,选中文本后按“Ctrl+U”组合键,可快速对该文本添加默认的黑色下画线。
3.1.5 设置字符间距
顾名思义,字符间距就是指字符间的距离,通过调整字符间距可以使文字排列得更紧凑或者更疏散。Word提供了“标准”、“加宽”和“紧缩”三种字符间距方式,其中默认以“标准”间距显示,若要调整字符间距,可按下面的操作方法实现。
光盘同步文件
素材文件:光盘\素材文件\第3章\公司简介3.docx
结果文件:光盘\结果文件\第3章\公司简介3.docx
视频文件:光盘\视频文件\第3章\3-1-5.mp4
Step01:打开光盘\素材文件\第3章\公司简介3.docx,①选中需要设置字符间距的文本;②在“开始”选项卡的“字体”组中,单击“功能扩展”按钮,如下图所示。

Step02:弹出“字体”对话框,①切换到“高级”选项卡;②在“间距”下拉列表中选择间距类型;本例选择“加宽”,③在右侧的“磅值”微调框中设置间距大小;④设置完成后单击“确定”按钮,如下图所示。

Step03:返回文档,即可查看设置后的效果,如下图所示。

专家提示
在“字体”对话框的“字体”选项卡中,不仅可以对选中的文本设置字体、字号和字体颜色等基本格式,还可设置空心、阴文等效果。此外,通过“字体”对话框对文本设置格式时,可通过“预览”框预览效果。