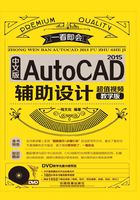
3.4 对象变形
对绘制的对象进行编辑变形,可以创建用户需要的图形。本节主要讲解的内容包括圆角、倒角、光滑曲线命令等修改图形几何特性的命令,以达到使对象变形的目的。
光盘同步文件
素材文件:光盘\原始文件\第3章\新手入门\
结果文件:光盘\结果文件\第3章\新手入门\
教学文件:光盘\视频教学\第3章\新手入门\3-4.mp4
3.4.1 圆角对象
圆角命令可以在两个对象或多段线之间形成光滑的弧线,以消除尖锐的角,还能对多段线的多个端点进行圆角操作。圆角的大小是通过设置圆弧的半径来决定的。具体操作方法如下。
STEP 01
 绘制一个矩形;
绘制一个矩形; 输入并执行F(圆角)命令。
输入并执行F(圆角)命令。

STEP 02
输入子命令R(圆角)并按空格键确定。

STEP 03
输入子圆角值,如100,按空格键确定。

STEP 04
选择需要圆角的第一个对象。

STEP 05
选择需要圆角的第二个对象。

STEP 06
按空格键激活圆角命令,选择需要圆角的第一个对象。

STEP 07
选择需要圆角的第二个对象,完成对象的圆角。

3.4.2 倒角对象
倒角命令用于将两个非平行的对象做出有斜度的倒角,需要进行倒角的两个图形对象可以相交,也可以不相交,但不能平行。具体操作方法如下。
STEP 01
 绘制一个矩形;
绘制一个矩形; 输入并执行CHA(倒角)命令。
输入并执行CHA(倒角)命令。

STEP 02
输入子命令D(距离)并按空格键确定。

STEP 03
输入第一个倒角距离,如100,按空格键确定。

STEP 04
输入第二个倒角距离,如300,按空格键确定。

STEP 05
选择倒角为100的第一条直线。

STEP 06
选择倒角为300的第二条直线,完成对象的倒角。

温馨提示:
倒角两边的距离可以设为一致,也可以设置为不一致。但两个倒角距离不能为负值,若将距离设为零,倒角的结果就是两条图线被修剪或延长,直至相交于一点。
在使用倒角命令时,必须有两个非平行的边,程序默认的倒角距离是“1”和“2”;若要对程序默认的距离进行修改,必须输入子命令距离“D”,输入的第一个倒角距离是所选择的第一条直线将要倒角的距离,输入的第二个倒角距离是所选择的第二条直线将要倒角的距离。
3.4.3 打断对象
打断命令通过指定两点,或选择物体后再指定两点的方式断开形体。常用于剪断图形,但不删除对象。执行该命令可将直线、圆、弧、多段线、样条线、射线等对象分成两个实体。具体操作方法如下。
STEP 01
 绘制一个圆;
绘制一个圆; 输入并执行BR(打断)命令。
输入并执行BR(打断)命令。

STEP 02
选择对象并将该单击点指定为第一个打断点。

STEP 03
在对象上单击指定第二个打断点。

STEP 04
完成对象的打断。

专家点拨 使用打断命令的技巧
在使用打断命令时,可以直接打断直线,也可以重新指定打断点;在使用时要注意区别,若不清楚在使用了“打断于点”命令后,所选对象是否被打断,可单击所选对象进行观察。
运用“打断”命令打洞,是绘图时常用的一种方法,特别是在绘制图形结构比较复杂的房屋构造图中,用此种打洞方式,简化了辅助线的使用。
3.4.4 分解对象
使用“分解”命令可以将多个组合实体分解为单独的图元对象。例如,使用“分解”命令可以将矩形、多边形等图形分解成单独的多条线段,将图块分解为单个独立的对象等。具体操作方法如下。
STEP 01
打开原始文件3-4-4.dwg, 选择块;
选择块; 输入并执行X(分解)命令。
输入并执行X(分解)命令。

STEP 02
此时再单击对象只能选择单击点所在的对象。

3.4.5 合并对象
合并命令可以将相似的对象合并以形成一个完整的对象。可以合并的对象包括:直线、多段线、圆弧、椭圆弧、样条曲线,但是要合并的对象必须是相似的对象,且位于相同的平面上。具体操作方法如下。
STEP 01
 绘制两条一端相接的直线;
绘制两条一端相接的直线; 输入并执行JOIN(合并)命令。
输入并执行JOIN(合并)命令。

STEP 02
选择要合并的源对象。

STEP 03
选择要合并的对象。

STEP 04
按空格键确定,两条线段即合并为一个对象。

温馨提示:
使用“合并”命令合并的对象如果是两条线段,那么这两条线段必须是在同一条水平线或同一条垂直线上,合并的对象如果是两条弧线,那么这两条弧线必须是在同一条延伸线上。