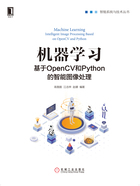
1.2 环境搭建
数字图像可以使用多种语言进行处理,本书以Python语言为基础,以OpenCV为框架,对图像处理的一些基本技术进行介绍,实现计算机图像和视频的编辑。
1.2.1 安装Python
Python是一种流行的解释性编程语言,它具有语法简单、优雅的特点。Python在1989年由“龟叔”开发,随后将其面向全世界开源,这也导致Python的发展十分迅速。如今, Python已经成为一门应用广泛的开发语言。安装Python有多种方式,本书采用Windows系统下的Anaconda安装。这种安装方式比较简单,十分适合刚接触Python的读者进行学习。
Anaconda是Python的一个开源发行版本,包含conda、python等180多个科学包及其依赖项。本节将介绍如何安装Anaconda、如何在Anaconda的虚拟环境下搭建OpenCV,以及一些常用库的安装。
首先,从官网上下载Anaconda安装包。如图1-1所示,根据计算机系统的不同, Anaconda官网提供了不同的安装包,本书使用的是Anaconda 3.7版本。下载地址为https://www.anaconda.com/download/。

图1-1 Anaconda官网下载
其次,安装包下载完成后,在相应文件夹中找到下载完成的.exe文件,双击该文件出现如图1-2所示的Anaconda安装界面。

图1-2 Anaconda安装界面
单击Next按钮,出现如图1-3所示的许可协议界面。

图1-3 许可协议界面
单击I Agree按钮,出现如图1-4所示的选择安装类型界面。

图1-4 选择安装类型界面
在该界面中,如果计算机用户较多,则选择All Users(requires admin privileges);如果只是自己使用,则选择Just Me(recommended)。之后,单击Next按钮,出现如图1-5所示的选择安装地址界面,安装地址默认为C盘的用户目录,也可以自行选择,单击Next按钮,出现如图1-6所示的高级安装选项界面。

图1-5 选择安装地址界面

图1-6 高级安装选项界面
勾选Add Anaconda to my PATH environment variable复选框,即可将Anaconda添加到我的路径环境变量,这一选项默认直接添加用户变量,后续不用再添加。勾选Register Anaconda as my default Python 3.7复选框,即将Anaconda注册为默认的Python 3.7。最后单击Install按钮进行安装,出现如图1-7所示的安装界面。

图1-7 安装界面
不同的计算机配置会等待不同的时间,安装完成后的界面如图1-8所示。

图1-8 安装完成界面
安装完成后,单击Next按钮,出现如图1-9所示的Anaconda3 2019.07(64-bit)Setup界面。

图1-9 Anaconda3 2019.07(64-bit)Setup界面
单击Next按钮,出现如图1-10所示的安装结束界面。

图1-10 安装结束界面
在图1-10中,可以取消勾选两个复选框,最后单击Finish按钮完成安装。
1.2.2 安装PyCharm
Anaconda安装完成后,可进一步安装Python编辑器PyCharm。它是一种十分简易且有效的Python编辑器,下面介绍其安装过程。
首先,从官网上下载PyCharm的安装包,如图1-11所示。根据计算机系统的不同, PyCharm官网也提供了不同的安装包,本书使用的是PyCharm Community版本,它是开源版本。下载地址为https://www.jetbrains.com/pycharm/download/#section=windows。

图1-11 PyCharm官网下载界面
其次,安装包下载完成后,在相应文件夹中找到下载完成的.exe文件,双击该文件出现如图1-12所示的PyCharm安装界面。

图1-12 PyCharm安装界面
单击Next按钮,出现如图1-13所示的选择安装路径界面。

图1-13 选择安装路径界面
在图1-13中可以选择不同的安装路径,我们选择的是F盘。选择安装路径后,单击Next按钮,出现如图1-14所示的安装选择界面。

图1-14 安装选择界面
在图1-14中,通常是四个选项全选。单击Next按钮,出现如图1-15所示的准备安装界面。

图1-15 准备安装界面
单击Install按钮,出现如图1-16所示的正在安装界面。

图1-16 正在安装界面
不同的计算机配置会等待不同的时间,一般比较快。安装完成后的界面如图1-17所示。

图1-17 安装完成界面
单击Finish按钮即可完成安装。
1.2.3 PyCharm的初始化
完成上面的PyCharm安装后,需要对PyCharm进行一些初始化配置。单击安装完成的PyCharm图标,出现如图1-18所示的界面。

图1-18 初始化界面
选中Do not import settings单选按钮后,单击OK按钮,出现如图1-19所示的协议界面。

图1-19 协议界面
单击Continue按钮,进入如图1-20所示的界面。

图1-20 创建工程开始界面
单击Create New Project,创建一个新的工程,出现如图1-21所示的创建工程完成界面。

图1-21 创建工程完成界面
如图1-22所示,右击工程名,依次选择New → Python File。

图1-22 创建文件界面
选择上述命令后,出现如图1-23所示的界面。

图1-23 生成文件界面
单击OK按钮,出现如图1-24所示的界面。文件创建完成后,单击右上方的 按钮开始仿真,可以运行程序。完整的PyCharm初始化配置完成。
按钮开始仿真,可以运行程序。完整的PyCharm初始化配置完成。

图1-24 文件创建完成界面
1.2.4 OpenCV及常用库的配置
在完成PyCharm的初始化配置后,接下来配置OpenCV及一些常用库。单击图1-24中左上角的File,之后单击Settings,出现如图1-25所示的配置界面。

图1-25 配置界面
单击Project Interpreter,出现如图1-26所示的界面。

图1-26 OpenCV配置界面
双击pip,出现如图1-27所示的界面。

图1-27 OpenCV库函数配置界面
单击图1-27中左下角的Install Package按钮,出现如图1-28所示的界面。

图1-28 安装成功界面
可以用同样的方法安装其他常用的库,如Numpy、matplotlib、OpenCV-contrib-python等图像处理常用库。