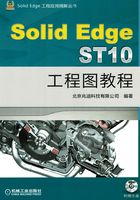
上QQ阅读APP看书,第一时间看更新
2.1 进入工程图环境
进入Solid Edge工程图环境有三种方法,现分别介绍如下。
方法一:
启动Solid Edge软件后,在欢迎界面中的“创建”区域中选择“GB公制工程图”选项,即可进入工程图工作环境,如图2.1.1所示。

图2.1.1 工程图工作环境
方法二:
启动Solid Edge软件后,在欢迎界面中单击“新建”按钮 ,系统弹出图2.1.2所示“新建”对话框,在对话框中选择工程图模板,单击
,系统弹出图2.1.2所示“新建”对话框,在对话框中选择工程图模板,单击 按钮,也可进入工程图环境。
按钮,也可进入工程图环境。

图2.1.2 “新建”对话框
方法三:
Step1.打开文件D:\sest10.12\work\ch02.01\demo1.par。
Step2.选择下拉菜单



 命令,系统弹出图2.1.3所示“创建图纸”对话框。
命令,系统弹出图2.1.3所示“创建图纸”对话框。

图2.1.3 “创建图纸”对话框
说明:
● 在“创建图纸”对话框中,单击 按钮,此时系统弹出类似于图2.1.2所示“新建”对话框,用户可以选取合适的制图模板并单击
按钮,此时系统弹出类似于图2.1.2所示“新建”对话框,用户可以选取合适的制图模板并单击 按钮。
按钮。
● 选中 复选框,系统将会以向导的方式一步步引导用户进行图纸的创建,详细内容参见后面章节的内容。
复选框,系统将会以向导的方式一步步引导用户进行图纸的创建,详细内容参见后面章节的内容。
Step3.在“创建图纸”对话框中采用默认模板,取消选中 复选框,单击
复选框,单击 按钮,进入工程图环境,此时图纸页显示如图2.1.4所示。
按钮,进入工程图环境,此时图纸页显示如图2.1.4所示。

图2.1.4 创建的图纸