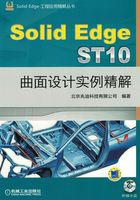
实例1 在曲面上添加实体文字
实例概述
本实例讲解了在曲面上添加实体文字的设计过程,在产品的设计过程中经常会用到在曲面上添加文字或公司LOGO图案等,使用本实例的这种方法可以大大减少设计师的工作时间,提高工作效率。零件模型及路径查找器如图1.1所示。
Step1.新建一个零件模型,选择下拉菜单



 命令,进入建模环境。
命令,进入建模环境。
Step2.创建图1.2所示的拉伸特征1。

图1.1 零件模型及路径查找器

图1.2 拉伸特征1
(1)选择命令。在 区域中单击
区域中单击 按钮,选取俯视图(XY)平面作为草图平面,进入草绘环境。
按钮,选取俯视图(XY)平面作为草图平面,进入草绘环境。
(2)定义特征的截面草图。绘制图1.3所示的截面草图,单击 按钮。
按钮。
(3)定义拉伸属性。在“拉伸”命令条中单击 按钮,确认
按钮,确认 按钮被按下,在
按钮被按下,在 下拉列表中输入30,并按Enter键。
下拉列表中输入30,并按Enter键。
(4)单击“拉伸”命令条中的 按钮,单击
按钮,单击 按钮,完成拉伸特征1的创建。
按钮,完成拉伸特征1的创建。
Step3.创建图1.4所示的平面4。
(1)选择命令。在 区域中单击
区域中单击 按钮,选择
按钮,选择 命令。
命令。
(2)定义参考平面。在绘图区域选取右视图(YZ)平面为参考平面。
(3)定义偏移距离与方向。在 下拉列表中输入偏移距离值为50,偏移方向参考图1.4。
下拉列表中输入偏移距离值为50,偏移方向参考图1.4。
(4)在绘图区域空白处单击完成平面4的创建。
Step4.创建图1.5所示的草图1。
(1)选择命令,在 区域中单击
区域中单击 按钮。
按钮。
(2)定义特征的截面草图。
①定义草图平面。选取平面4为草图平面,进入草绘环境。
②在草绘环境中绘制图1.5所示的文字。单击 功能选项卡
功能选项卡 区域中的“文本轮廓”按钮
区域中的“文本轮廓”按钮 ,系统弹出“文本”对话框;在
,系统弹出“文本”对话框;在 下拉列表中设置文字的字体为宋体,文字的大小为10.00mm;在
下拉列表中设置文字的字体为宋体,文字的大小为10.00mm;在 文本框中输入“兆迪科技”,单击
文本框中输入“兆迪科技”,单击 按钮,然后在图形区中单击,完成文字的绘制。
按钮,然后在图形区中单击,完成文字的绘制。
③为文字添加图1.5所示的尺寸约束。
④单击 按钮,退出草绘环境;单击“草图”命令条中的
按钮,退出草绘环境;单击“草图”命令条中的 按钮,单击
按钮,单击 按钮,完成草图1的创建。
按钮,完成草图1的创建。

图1.3 截面草图

图1.4 平面4

图1.5 草图1
Step5.创建图1.6所示的缠绕草图1。
(1)选择命令。单击 功能选项卡
功能选项卡 区域中的
区域中的 按钮。
按钮。
(2)定义要缠绕草图的曲面。选取图1.7所示的曲面为要缠绕草图的曲面,单击 按钮。
按钮。
(3)定义要缠绕的草图元素。选取草图1为要缠绕的草图元素,单击 按钮。
按钮。
(4)单击 按钮,单击
按钮,单击 按钮,完成缠绕草图1的创建。
按钮,完成缠绕草图1的创建。

图1.6 缠绕草图1

图1.7 选取缠绕草图的曲面
Step6.创建图1.8所示的法向拉伸1。
(1)选择命令。单击 功能选项卡
功能选项卡 区域中的
区域中的 按钮,选择
按钮,选择 命令。
命令。
(2)定义法向曲线。选取图1.9所示的所有曲线,单击 按钮。
按钮。
(3)定义方向和高度。移动鼠标,调整方向至图1.10所示,在 下拉列表中输入3.00。
下拉列表中输入3.00。
(4)在空白区域单击,单击 按钮,单击
按钮,单击 按钮,完成法向拉伸1的创建。
按钮,完成法向拉伸1的创建。

图1.8 法向拉伸1

图1.9 定义法向曲线

图1.10 定义方向
Step7.保存模型文件。选择下拉菜单

 命令,文件名称为text。
命令,文件名称为text。
学习拓展:扫一扫右侧二维码,可以免费学习更多视频讲解。
讲解内容:二维草图精讲,拉伸特征、旋转特征详解。
