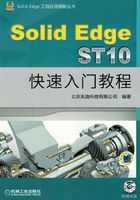
4.7 草图的编辑
4.7.1 删除图元
Step1.在绘图区单击或框选(框选时要框住整个图元)要删除的图元(可看到被选中的图元变红)。
Step2.按Delete键,所选图元即被删除。
4.7.2 直线的操纵
Solid Edge提供了图元操纵功能,可方便地旋转、拉伸和移动图元。
操纵1的操作流程:在绘图区,把鼠标指针 移到直线上,按下左键不放,同时移动鼠标,此时直线随着鼠标指针一起移动(图4.7.1)。达到绘制意图后,松开鼠标左键。
移到直线上,按下左键不放,同时移动鼠标,此时直线随着鼠标指针一起移动(图4.7.1)。达到绘制意图后,松开鼠标左键。
操纵2的操作流程:在绘图区,把鼠标指针 移到直线的某个端点上,按下左键不放,同时移动鼠标(鼠标指针变为
移到直线的某个端点上,按下左键不放,同时移动鼠标(鼠标指针变为 ),此时会看到直线以另一端点为固定点伸缩或转动,如图4.7.2所示。达到绘制意图后,松开鼠标左键。
),此时会看到直线以另一端点为固定点伸缩或转动,如图4.7.2所示。达到绘制意图后,松开鼠标左键。

图4.7.1 直线的操纵1

图4.7.2 直线的操纵2
4.7.3 圆的操纵
操纵1的操作流程:把鼠标指针 移到圆的边线的圆点上,按下左键不放,同时移动鼠标,此时会看到圆在变大或缩小,如图4.7.3所示。达到绘制意图后,松开鼠标左键。
移到圆的边线的圆点上,按下左键不放,同时移动鼠标,此时会看到圆在变大或缩小,如图4.7.3所示。达到绘制意图后,松开鼠标左键。
操纵2的操作流程:把鼠标指针 移到圆心或圆的边线上,按下左键不放,同时移动鼠标,此时会看到圆随着指针一起移动,如图4.7.4所示。达到绘制意图后,松开鼠标左键。
移到圆心或圆的边线上,按下左键不放,同时移动鼠标,此时会看到圆随着指针一起移动,如图4.7.4所示。达到绘制意图后,松开鼠标左键。

图4.7.3 圆的操纵1

图4.7.4 圆的操纵2
4.7.4 圆弧的操纵
操纵1的操作流程:把鼠标指针 移到圆弧上,按下左键不放,同时移动鼠标,此时圆弧随着指针一起移动,如图4.7.5所示。达到绘制意图后,松开鼠标左键。
移到圆弧上,按下左键不放,同时移动鼠标,此时圆弧随着指针一起移动,如图4.7.5所示。达到绘制意图后,松开鼠标左键。
操纵2的操作流程:把鼠标指针 移到圆弧的端点上,按下左键不放,同时移动鼠标,此时会看到圆弧以另一端点为固定点旋转,并且圆弧的圆心角也在变化,如图4.7.6所示。达到绘制意图后,松开鼠标左键。
移到圆弧的端点上,按下左键不放,同时移动鼠标,此时会看到圆弧以另一端点为固定点旋转,并且圆弧的圆心角也在变化,如图4.7.6所示。达到绘制意图后,松开鼠标左键。
操纵3的操作流程:把鼠标指针 移到圆弧的圆心点上,按下左键不放,同时移动鼠标,此时圆弧以某一端点为固定点旋转,并且圆弧的圆心角及半径也在变化,如图4.7.7所示。达到绘制意图后,松开鼠标左键。
移到圆弧的圆心点上,按下左键不放,同时移动鼠标,此时圆弧以某一端点为固定点旋转,并且圆弧的圆心角及半径也在变化,如图4.7.7所示。达到绘制意图后,松开鼠标左键。
操纵4的操作流程:单击圆弧,然后把鼠标指针 移到圆弧的象限点上,按下左键不放,同时移动鼠标,此时圆弧的圆心角及半径也在变化。达到绘制意图后,松开鼠标左键。
移到圆弧的象限点上,按下左键不放,同时移动鼠标,此时圆弧的圆心角及半径也在变化。达到绘制意图后,松开鼠标左键。

图4.7.5 圆弧的操纵1

图4.7.6 圆弧的操纵2

图4.7.7 圆弧的操纵3
4.7.5 样条曲线的操纵与编辑
1.样条曲线的操纵
操纵1的操作流程(图4.7.8):把鼠标指针 移到样条曲线上,按下左键不放,同时移动鼠标,此时会看到样条曲线随着指针一起移动。达到绘制意图后,松开鼠标左键。
移到样条曲线上,按下左键不放,同时移动鼠标,此时会看到样条曲线随着指针一起移动。达到绘制意图后,松开鼠标左键。
操纵2的操作流程(图4.7.9):把鼠标指针 移到样条曲线的某个端点上,按下左键不放,同时移动鼠标(此时鼠标指针变为
移到样条曲线的某个端点上,按下左键不放,同时移动鼠标(此时鼠标指针变为 ),此时样条曲线的另一端点和中间点固定不变,其曲率随着指针移动而变化。达到绘制意图后,松开鼠标左键。
),此时样条曲线的另一端点和中间点固定不变,其曲率随着指针移动而变化。达到绘制意图后,松开鼠标左键。
操纵3的操作流程(图4.7.10):把鼠标指针 移到样条曲线的中间点上,按下左键不放,同时移动鼠标,此时样条曲线的拓扑形状(曲率)不断变化。达到绘制意图后,松开鼠标左键。
移到样条曲线的中间点上,按下左键不放,同时移动鼠标,此时样条曲线的拓扑形状(曲率)不断变化。达到绘制意图后,松开鼠标左键。

图4.7.8 样条曲线的操纵1

图4.7.9 样条曲线的操纵2

图4.7.10 样条曲线的操纵3
2.样条曲线的高级编辑
样条曲线的高级编辑包括增加和移除点、显示多边形、显示曲线曲率、形状编辑、本地编辑和封闭曲线等。下面说明其操作步骤。
Step1.打开文件D:\sest10.1\work\ch04.07\spline.par。如图4.7.11所示。

图4.7.11 样条曲线
Step2.在图形区单击草图,在系统弹出的快捷菜单中单击“编辑轮廓”按钮 。
。
Step3.在图形区单击草图,系统弹出图4.7.12所示的“样条编辑”命令条。修改方法有以下几种。

图4.7.12 “样条编辑”命令条
● 在“样条编辑”命令条中单击 按钮,在样条曲线上需要增加点的位置单击,便可在该位置增加一个点。
按钮,在样条曲线上需要增加点的位置单击,便可在该位置增加一个点。
● 按住Alt键,在样条曲线上单击需要删除的点,便可将该点在样条曲线中删除。
● 在“样条编辑”命令条中单击 按钮,可显示曲线控制的多边形,如图4.7.13所示。通过多边形的控制点可以调整曲线的形状。
按钮,可显示曲线控制的多边形,如图4.7.13所示。通过多边形的控制点可以调整曲线的形状。
● 在“样条编辑”命令条中单击 按钮,可显示样条曲线的曲率梳分析图,如图4.7.14所示。曲率梳可帮助确定曲线是怎样快速或逐渐地改变曲率,以及在何处改变方向的。使用曲率梳可以快速确定加工的可行性,也可预测由曲线生成的曲面的美学质量。
按钮,可显示样条曲线的曲率梳分析图,如图4.7.14所示。曲率梳可帮助确定曲线是怎样快速或逐渐地改变曲率,以及在何处改变方向的。使用曲率梳可以快速确定加工的可行性,也可预测由曲线生成的曲面的美学质量。
说明:曲率的疏密程度可通过选择 选项卡,然后单击
选项卡,然后单击 区域的
区域的 按钮,在系统弹出的图4.7.15所示的“曲率梳设置”对话框中进行修改,修改完成后单击
按钮,在系统弹出的图4.7.15所示的“曲率梳设置”对话框中进行修改,修改完成后单击 按钮,即可退出“曲率梳设置”对话框。
按钮,即可退出“曲率梳设置”对话框。
● 若在“样条编辑”命令条中单击 按钮,会在移动曲线上的点时影响整条曲线的形状。故仅当选择要编辑的曲线时,此按钮才可用。
按钮,会在移动曲线上的点时影响整条曲线的形状。故仅当选择要编辑的曲线时,此按钮才可用。
● 若在“样条编辑”命令条中单击 按钮,会影响编辑点周围的曲线形状。故仅当选择要编辑的曲线时,此按钮才可用。
按钮,会影响编辑点周围的曲线形状。故仅当选择要编辑的曲线时,此按钮才可用。

图4.7.13 曲线控制的多边形

图4.7.14 曲线的曲率梳分析图

图4.7.15 “曲率梳设置”对话框
● 在“样条编辑”命令条中单击 按钮,指定曲线是开口的还是封闭的。在通过单击或拖动创建新曲线时,可以使用此选项。在修改基于三个或多个编辑点创建的现有曲线时,也可以使用此选项。但使用此选项不能修改手绘曲线。
按钮,指定曲线是开口的还是封闭的。在通过单击或拖动创建新曲线时,可以使用此选项。在修改基于三个或多个编辑点创建的现有曲线时,也可以使用此选项。但使用此选项不能修改手绘曲线。
● 在“样条编辑”命令条中单击“曲线选项”按钮 ,指定控制关系(如连接、相切、尺寸)如何影响曲线形状的关系模式,可以将关系模式设置为柔性或刚性。柔性模式允许使用外部关系来控制曲线形状。例如,可以在曲线上应用尺寸关系,当更改尺寸时,曲线形状也会自动更新。刚性模式不允许使用外部关系来控制曲线形状,曲线形状保持不变而且只是旋转。
,指定控制关系(如连接、相切、尺寸)如何影响曲线形状的关系模式,可以将关系模式设置为柔性或刚性。柔性模式允许使用外部关系来控制曲线形状。例如,可以在曲线上应用尺寸关系,当更改尺寸时,曲线形状也会自动更新。刚性模式不允许使用外部关系来控制曲线形状,曲线形状保持不变而且只是旋转。
4.7.6 缩放草图实体
下面以图4.7.16为例,说明缩放草图实体的一般操作过程。

图4.7.16 缩放草图实体
Step1.打开文件D:\sest10.1\work\ch04.07\zoom.par。
Step2.在图形区单击草图,在系统弹出的快捷菜单中单击“编辑轮廓”按钮 。
。
Step3.选择命令。单击 选项卡
选项卡 区域
区域 中的“比例缩放”按钮
中的“比例缩放”按钮 ,系统弹出图4.7.17所示的“比例缩放”命令条,然后在图形区选择椭圆为缩放的对象。
,系统弹出图4.7.17所示的“比例缩放”命令条,然后在图形区选择椭圆为缩放的对象。

图4.7.17 “比例缩放”命令条
图4.7.17所示的“比例缩放”命令条中的选项说明如下。
●  (副本):单击该按钮,可以保留原有的对象。
(副本):单击该按钮,可以保留原有的对象。
●  :若设定一个步长数值,比例因子会随着步长的数值进行递增或递减。
:若设定一个步长数值,比例因子会随着步长的数值进行递增或递减。
●  :指定对象缩小或放大的倍数。
:指定对象缩小或放大的倍数。
●  :指定从缩放原点延伸到鼠标光标位置的动态直线必须要达到参考数值才能和原对象重合。
:指定从缩放原点延伸到鼠标光标位置的动态直线必须要达到参考数值才能和原对象重合。
Step4.定义比例中心点。选择椭圆的圆心为比例缩放的中心点。
Step5.在 的文本框中输入值0.5,单击
的文本框中输入值0.5,单击 按钮,完成草图实体的比例缩放的操作。
按钮,完成草图实体的比例缩放的操作。
4.7.7 旋转草图实体
下面以图4.7.18所示的圆弧为例,说明旋转草图实体的一般操作过程。

图4.7.18 旋转草图实体
Step1.打开文件D:\sest10.1\work\ch04.07\circumgyrate.par。
Step2.在图形区单击草图,在系统弹出的快捷菜单中单击“编辑轮廓”按钮 。
。
Step3.选择命令。单击 选项卡
选项卡 区域
区域 中的“旋转”按钮
中的“旋转”按钮 ,系统弹出图4.7.19所示的“旋转”命令条,单击“副本”按钮
,系统弹出图4.7.19所示的“旋转”命令条,单击“副本”按钮 。选择图形区的草图为要旋转的对象。
。选择图形区的草图为要旋转的对象。

图4.7.19 “旋转”命令条
Step4.定义旋转中心。在图形区选择椭圆圆心点作为旋转中心。
Step5.定义旋转开始点。在图形区选择椭圆右面的端点为旋转开始点。
Step6.定义旋转所至点。逆时针旋转图形90°,然后单击鼠标左键,单击 按钮,完成草图实体的旋转操作。
按钮,完成草图实体的旋转操作。
4.7.8 移动草图实体
下面以图4.7.20所示的圆弧为例,说明移动草图实体的一般操作过程。
Step1.打开文件D:\sest10.1\work\ch04.07\move.par。
Step2.在图形区单击草图,在系统弹出的快捷菜单中单击“编辑轮廓”按钮 。
。
Step3.选择命令。单击 选项卡
选项卡 区域的
区域的 按钮,系统弹出图4.7.21所示的“移动”命令条。
按钮,系统弹出图4.7.21所示的“移动”命令条。

图4.7.20 平移草图实体

图4.7.21 “移动”命令条
Step4.定义要移动的元素。在图形区选择图4.7.20a所示的图元。
Step5.定义移动的点。在图形区空白处或曲线上选取一点为移动的点,然后移动鼠标将元素移动至所需的位置并单击鼠标左键。
Step6.单击 按钮,完成草图实体的移动操作。
按钮,完成草图实体的移动操作。
4.7.9 镜像图元
镜像操作就是围绕定义的直线或轴镜像所选的一个或多个元素。既可以执行不进行复制的镜像,也可以执行进行复制的镜像。下面以图4.7.22为例,说明镜像草图实体的一般操作过程。
Step1.打开文件D:\sest10.1\work\ch04.07\mirror.par。
Step2.在图形区单击草图,在系统弹出的快捷菜单中单击“编辑轮廓”按钮 。
。
Step3.选择命令。单击 选项卡
选项卡 区域的
区域的 按钮,系统弹出“镜像”命令条。
按钮,系统弹出“镜像”命令条。
Step4.选取要镜像的草图实体。根据系统 的提示,在图形区框选要镜像的草图实体。
的提示,在图形区框选要镜像的草图实体。
Step5.定义镜像中心线。在系统 的提示下,选择图4.7.22a所示的构造线为镜像中心线。
的提示下,选择图4.7.22a所示的构造线为镜像中心线。
说明:在进行图元镜像时,也可以先选择对象,再选择“镜像”命令。
4.7.10 修剪图元
Step1.单击 功能选项卡
功能选项卡 区域中的
区域中的 按钮。
按钮。
Step2.分别单击各相交图元上要去掉的部分,如图4.7.23所示。
说明:也可以通过拖动鼠标指针使其形成轨迹,让轨迹经过要修剪区域即可。
4.7.11 创建拐角
Step1.单击 功能选项卡
功能选项卡 区域中的
区域中的 按钮。
按钮。
Step2.依次单击两个相交图元上要保留的一侧,如图4.7.24所示。
说明:如果所选两图元不相交,则系统将对其延伸,并将线段修剪至交点。

图4.7.22 草图实体的镜像

图4.7.23 修剪图元
4.7.12 分割图元
Step1.单击 功能选项卡
功能选项卡 区域中的
区域中的 按钮。
按钮。
Step2.选择要分割的图元,然后在分割处单击即可断开,如图4.7.25所示。

图4.7.24 创建拐角

图4.7.25 分割图元
4.7.13 延伸草图实体
下面以图4.7.26为例,说明延伸草图实体的一般操作过程。

图4.7.26 延伸草图实体
Step1.打开文件D:\sest10.1\work\ch04.07\extend.par。
Step2.在图形区单击草图,在系统弹出的快捷菜单中单击“编辑轮廓”按钮 。
。
Step3.选择命令。单击 选项卡
选项卡 区域
区域 中的
中的 按钮。
按钮。
Step4.选取要延伸的草图实体。在系统 的提示下,单击图4.7.26a所示的直线,系统自动将该直线延伸到最近的边界。
的提示下,单击图4.7.26a所示的直线,系统自动将该直线延伸到最近的边界。
4.7.14 包含
“包含”功能是将选取的零件边或草图元素按垂直于草图工作平面的方向投影到草图中,使之成为草图对象。包含过来的元素与之前的元素具有关联性,原来的元素作了修改,包含过来的元素也会相应地发生变化。由于关联性,这些包含的元素的位置都是相对固定的,这会给建模带来极大的方便。下面以图4.7.27为例,说明创建包含曲线的一般过程。

图4.7.27 包含曲线
Step1.打开文件D:\sest10.1\work\ch04.07\projection.par。
Step2.选择命令。单击 选项卡
选项卡 区域中的
区域中的 按钮,然后在左侧的“路径查找器”中选取俯视图(XY)为草图平面。
按钮,然后在左侧的“路径查找器”中选取俯视图(XY)为草图平面。
Step3.单击 区域中的
区域中的 按钮,此时系统弹出图4.7.28所示的“包含选项”对话框。
按钮,此时系统弹出图4.7.28所示的“包含选项”对话框。
Step4.定义要包含的对象。采用系统默认设置,单击 按钮。在图形区选取图4.7.27a所示的曲线为要包含的对象。
按钮。在图形区选取图4.7.27a所示的曲线为要包含的对象。
Step5.单击 按钮,退出草图环境。单击“草图”命令条中的
按钮,退出草图环境。单击“草图”命令条中的 按钮,完成图4.7.27b所示的包含曲线的创建。
按钮,完成图4.7.27b所示的包含曲线的创建。

图4.7.28 “包含选项”对话框
4.7.15 旋转轴
单击 区域中的“旋转轴”按钮
区域中的“旋转轴”按钮 ,用来定义旋转特征的旋转轴。当处于旋转特征的“轮廓”步骤中时,此命令可用。可以将元素、零件边缘、参考轴或者垂直参考平面的边缘作为旋转轴。一个轮廓只能有一个旋转轴,并且轮廓必须分别在旋转轴的两侧,或与旋转轴重合。
,用来定义旋转特征的旋转轴。当处于旋转特征的“轮廓”步骤中时,此命令可用。可以将元素、零件边缘、参考轴或者垂直参考平面的边缘作为旋转轴。一个轮廓只能有一个旋转轴,并且轮廓必须分别在旋转轴的两侧,或与旋转轴重合。
4.7.16 转化为曲线
“转化为曲线”可以将创建的几何体转化为B样条曲线。这样曲线可实现更多控制,因此在创建曲面时,可以通过添加编辑点以进行更多面的复杂程度的控制。下面以图4.7.29所示的直线为例,说明创建转化为曲线的一般过程。

图4.7.29 转化为曲线
Step1.进入草图环境后任意绘制图4.7.29a所示的直线。
Step2.选择命令。单击 区域中的“转化为曲线”按钮
区域中的“转化为曲线”按钮 ,然后在“单击要转化为曲线的元素”的提示下,选择图4.7.29a所示的直线,然后单击“选择”命令,选取转换后的直线进行查看,结果如图4.7.29b所示。
,然后在“单击要转化为曲线的元素”的提示下,选择图4.7.29a所示的直线,然后单击“选择”命令,选取转换后的直线进行查看,结果如图4.7.29b所示。
说明:读者也可以通过在所绘制的对象上右击,查看转化前后的属性变化,如图4.7.30所示。

图4.7.30 “元素属性”对话框
4.7.17 填充
“填充”命令是指对封闭区域用剖面线进行填充,在“填充”命令条中可设定填充的样式、颜色、纯色、角度和间距。
下面举例说明“填充”命令的使用方法。
Step1.打开文件D:\sest10.1\work\ch04.07\sketch_diagnose.par。
Step2.在图形区单击草图,在系统弹出的快捷菜单中单击“编辑轮廓”按钮 。
。
Step3.选择命令。单击 选项卡
选项卡 区域的
区域的 按钮。
按钮。
Step4.单击要填充的圆区域,系统在图4.7.31a所示的圆内填充颜色。

图4.7.31 填充
说明:
● 当绘制的图形不封闭时,系统会提示操作不成功,草图将无任何变化;当草图中有多个封闭环时,系统将在所有封闭的图形中填充颜色。