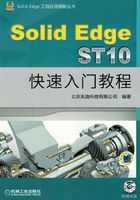
4.5 草绘前的准备
1.设置栅格间距
根据模型的大小,可设置草绘环境中的栅格大小。设置合适的栅格大小,可以保证所绘制的图形尺寸与最终尺寸不至于相差太大,以利于尺寸的修改。其操作流程如下。
Step1.在 区域单击
区域单击 按钮,此时系统弹出图4.5.1所示的“栅格选项”对话框。
按钮,此时系统弹出图4.5.1所示的“栅格选项”对话框。
Step2.选中 复选框;在
复选框;在 文本框中输入主线间距值50;在
文本框中输入主线间距值50;在 文本框中输入副线间距10,单击
文本框中输入副线间距10,单击 按钮,结束删格设置。
按钮,结束删格设置。
图4.5.1所示的“栅格选项”对话框中部分选项的说明如下。
● Solid Edge软件支持笛卡儿坐标和极坐标栅格。当第一次进入草绘环境时,系统显示笛卡儿坐标栅格。通过“栅格设置”对话框,可以修改栅格间距和角度。
●  :显示光标旁边的X和Y坐标值(坐标读数颜色由"Solid Edge选项”对话框中“颜色”页上的“高亮显示”和“选择”颜色设置决定)。
:显示光标旁边的X和Y坐标值(坐标读数颜色由"Solid Edge选项”对话框中“颜色”页上的“高亮显示”和“选择”颜色设置决定)。
●  :显示栅格。
:显示栅格。
●  :显示附加在光标上的X和Y对齐直线。
:显示附加在光标上的X和Y对齐直线。
●  :指定光标将捕捉到栅格而非光标的精确位置。
:指定光标将捕捉到栅格而非光标的精确位置。
●  :设置指定栅格的角度。
:设置指定栅格的角度。
●  :指定主线之间的距离。
:指定主线之间的距离。
●  :指定主线之间的小空格的数目。
:指定主线之间的小空格的数目。
2.设置系统自动捕捉约束
系统自动捕捉约束是指在绘制图形时系统自动添加水平、竖直和重合等几何关系,这样可以快速达到绘制意图,提高草图绘制速度,但是也要注意系统自动捕捉约束有时是多余的,此时应将多余的约束删除。在 区域单击“智能草图选项”按钮
区域单击“智能草图选项”按钮 ,系统弹出“智能草图”对话框,如图4.5.2所示,然后单击
,系统弹出“智能草图”对话框,如图4.5.2所示,然后单击 选项卡。只有在这里选中了这些复选框,在绘制草图时,系统才会自动创建几何约束和尺寸约束。
选项卡。只有在这里选中了这些复选框,在绘制草图时,系统才会自动创建几何约束和尺寸约束。

图4.5.1 “栅格选项”对话框

图4.5.2 “智能草图”对话框
图4.5.2所示的“智能草图”对话框中的各选项卡的说明如下。
●  选项卡:当选中此选项卡中
选项卡:当选中此选项卡中 复选框及其相关选项时,在绘制草图时系统会自动添加尺寸标注。当取消选中该复选框后,再绘制草图系统就不会自动添加尺寸标注了。由于系统自动标注的尺寸比较凌乱,而且当草图比较复杂时,有些标注可能不符合标注要求,在绘制草图时,最好不使用自动标注尺寸功能。在本书的各范例中,都没有采用自动标注尺寸功能。
复选框及其相关选项时,在绘制草图时系统会自动添加尺寸标注。当取消选中该复选框后,再绘制草图系统就不会自动添加尺寸标注了。由于系统自动标注的尺寸比较凌乱,而且当草图比较复杂时,有些标注可能不符合标注要求,在绘制草图时,最好不使用自动标注尺寸功能。在本书的各范例中,都没有采用自动标注尺寸功能。
●  选项卡:通过勾选该选项卡中的选项,在草图绘制过程中可以自己设定自动约束的类型。
选项卡:通过勾选该选项卡中的选项,在草图绘制过程中可以自己设定自动约束的类型。
●  选项卡:可以对鼠标指针进行设置。
选项卡:可以对鼠标指针进行设置。
3.草图设计环境中图形区的快速调整
当显示栅格时,如果看不到栅格,或者栅格太密,可以缩放图形区。如果想调整图形在草图设计环境上下、左右的位置,可以移动图形区。
鼠标操作方法说明
● 缩放图形区:同时按住Ctrl键和鼠标中键,向后拉动或向前推动鼠标缩放图形(或者滚动鼠标中键滚轮,向前滚可看到图形以光标所在位置为基准在缩小,向后滚可看到图形以光标所在位置为基准在放大)。
● 移动图形区:按住Shift键,然后按住鼠标中键移动鼠标,可看到图形跟着鼠标移动。
● 旋转图形区:按住鼠标中键移动鼠标,可看到图形跟着鼠标旋转,此时可通过单击屏幕下面状态条中的“草图视图”按钮 (或按快捷键<Ctrl+H>),将视图定向到草图平面。
(或按快捷键<Ctrl+H>),将视图定向到草图平面。
注意:图形区这样的调整不会改变图形的实际大小和实际空间位置,它的作用是便于用户查看和操作图形。